MEDIEN AUFNEHMEN UND TEILEN
3.1
Vorbereitung Aufnahme über ADAM
Im Folgenden erklären wir Ihnen, wie Sie über ADAM eine Sitzungsaufzeichnung vorbereiten können.
Hinweis: Um folgende Schritte durchführen zu können, müssen Sie auf Adam Workspace-Manager sein.
- Loggen Sie sich in ADAM mit Ihrer Ihrer SWITCH edu-ID ein.
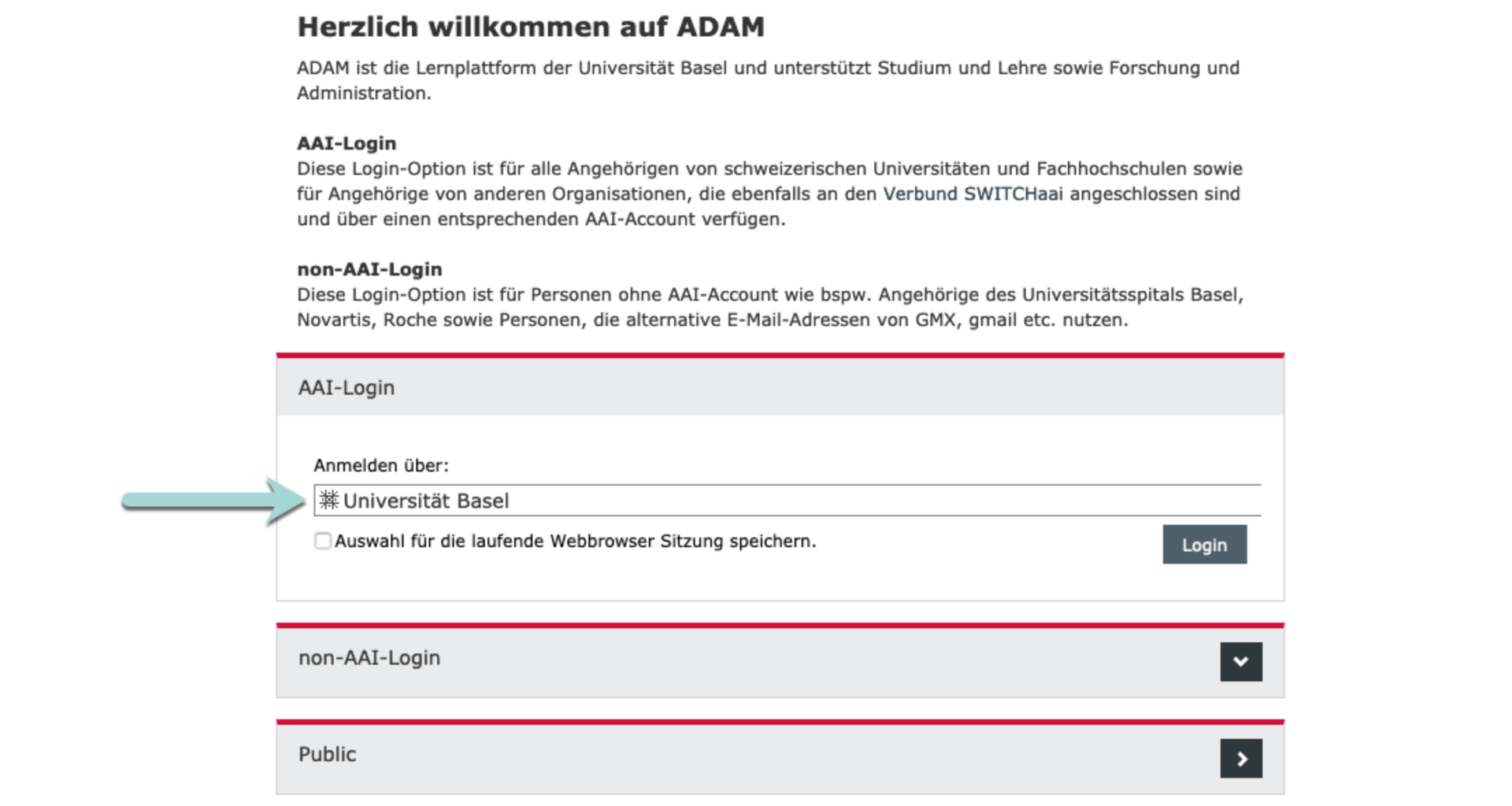
- Öffnen Sie den Ihrer Vorlesung bzw. Ihrem Seminar zugehörigen Ordner, den Sie in Ihrem ADAM-Workspace finden. Öffnen Sie ggf. den entsprechenden Unterordner, in dem Sie (und Ihre Studierenden) die Vorlesung später finden wollen.
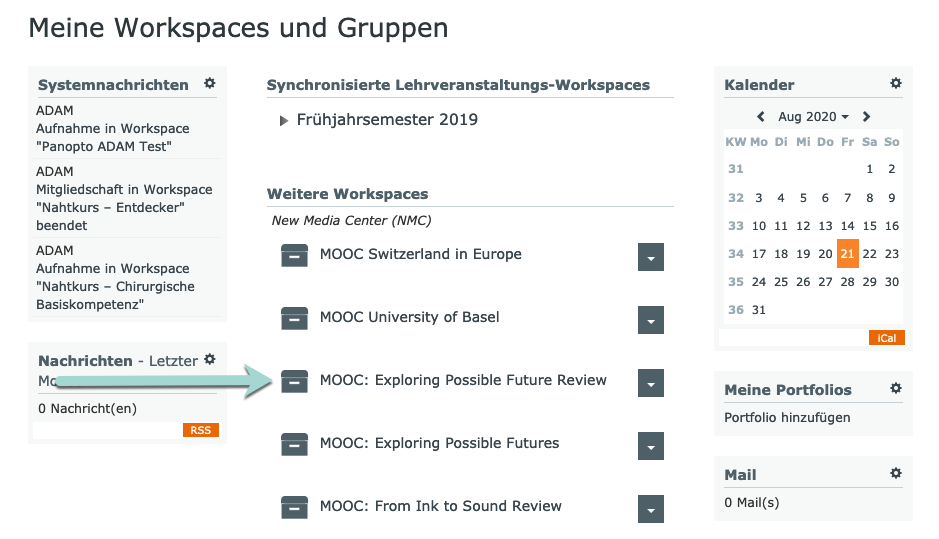
- Klicken Sie dann oben links auf die Schaltfläche “Neues Objekt hinzufügen” und dann auf “Panopto”.
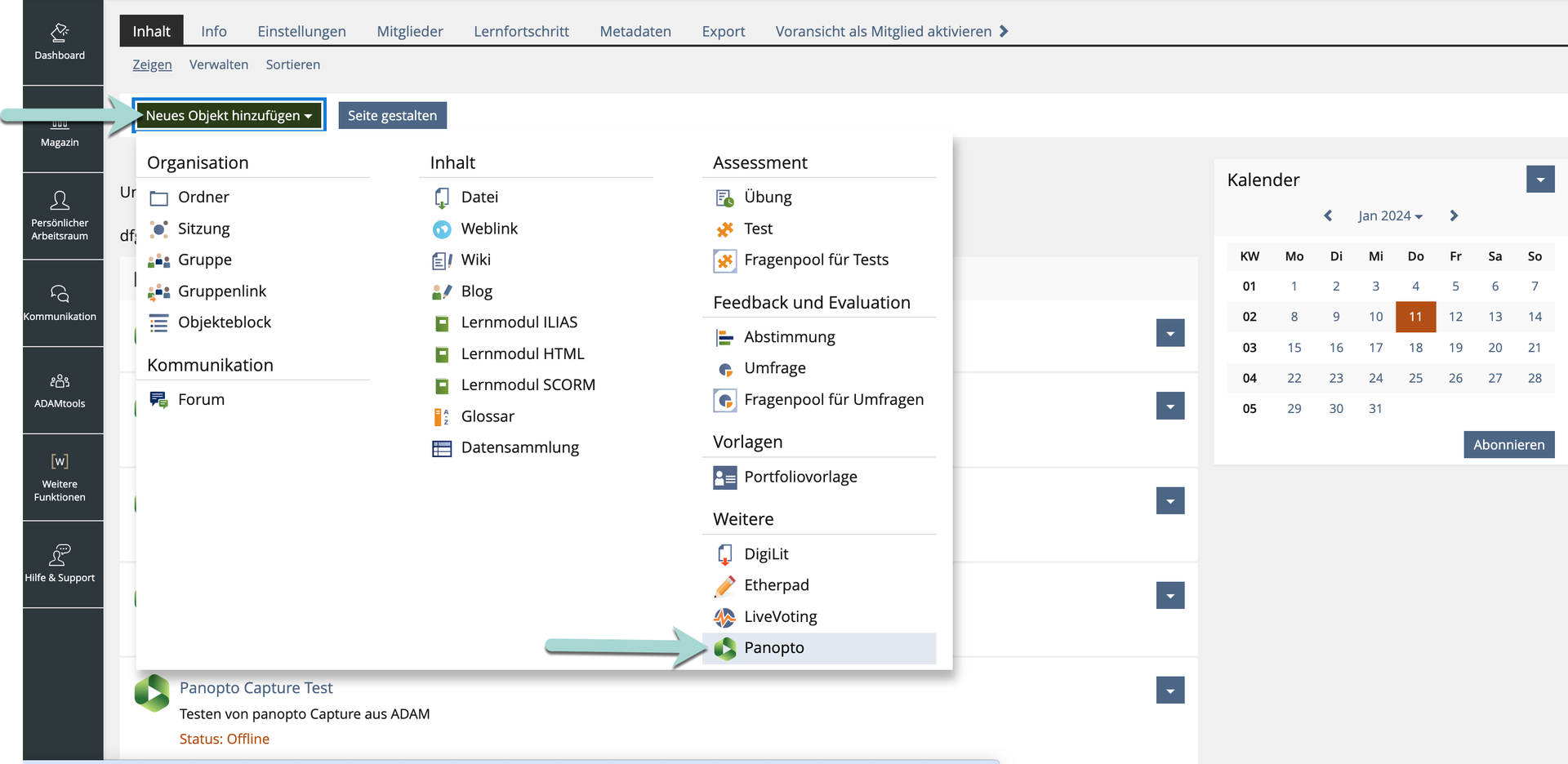
- Sie sind nun im Begriff, ein neues Panopto-Objekt (= Ordner, in dem später Ihr Video zu finden ist) zu erstellen. Geben Sie dem Objekt einen Titel und optional eine Beschreibung. Achten Sie darauf, einen Titel zu wählen, der Ihre Videos eindeutig erkennbar macht und später zur Orientierung dient (z. B. “Vorlesung Verhaltenspsychologie”). Arbeiten Sie allenfalls mit der Vorlesungsnummer, dem Datum oder z. B. dem Thema der Vorlesung. Klicken Sie anschliessend auf “Erstellen”. Wenn Sie mehrere Ordner brauchen, erstellen Sie dafür jeweils ein separates Panopto-Objekt. (Unterordner innerhalb eines Panopto-Objekts sind nämlich auf ADAM nicht sichtbar.)
Hinweis: Das von Ihnen erstellte Panopto-Objekt ist mit Ihrem Panopto-Account verknüpft. Dies bedeutet, dass die Aufnahme, die Sie über ADAM erstellen, automatisch auf Ihrer Panopto-Seite erscheint.
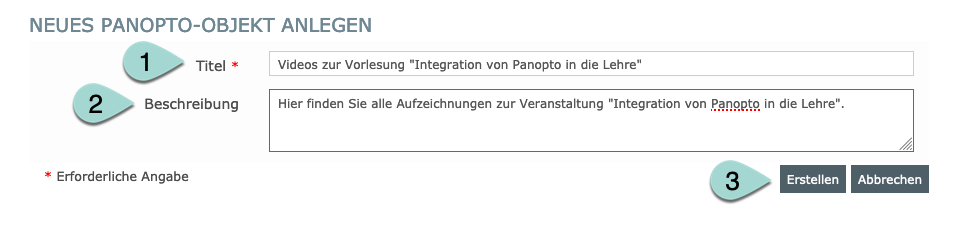
5. Sie sind nun direkt in Ihrem Ordner, den Sie gerade erstellt haben. Klicken Sie auf die Schaltfläche “Erstellen”.
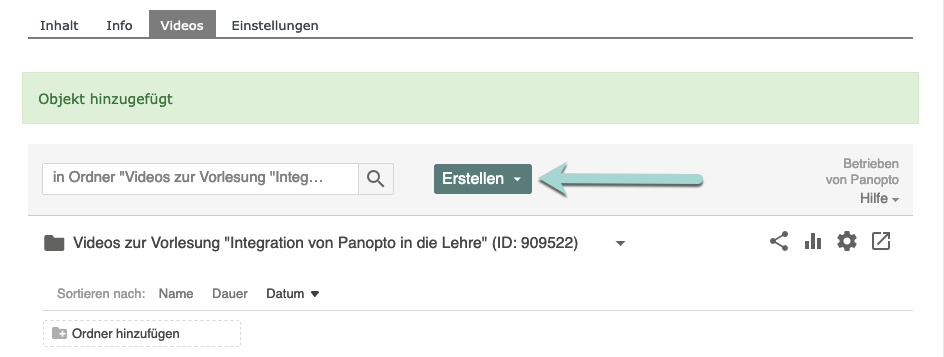
(1) Wählen Sie im Drop-Down-Menü den obersten Punkt “Panopto for Mac” (die Beschriftung kann je nach Betriebssystem variieren), um ein Video über den Panopto Client aufzunehmen, d.h. mit der Applikation auf Ihrem Rechner.
(2) Wählen Sie den zweiten Punkt “Panopto Capture”, um ein Video direkt in ihrem Webbrowser – ohne Installation der Applikation – aufzuzeichnen. In diesem Fall können Sie die nächsten beiden Punkte überspringen und bei Punkt 8 dieser Seite weiter machen.
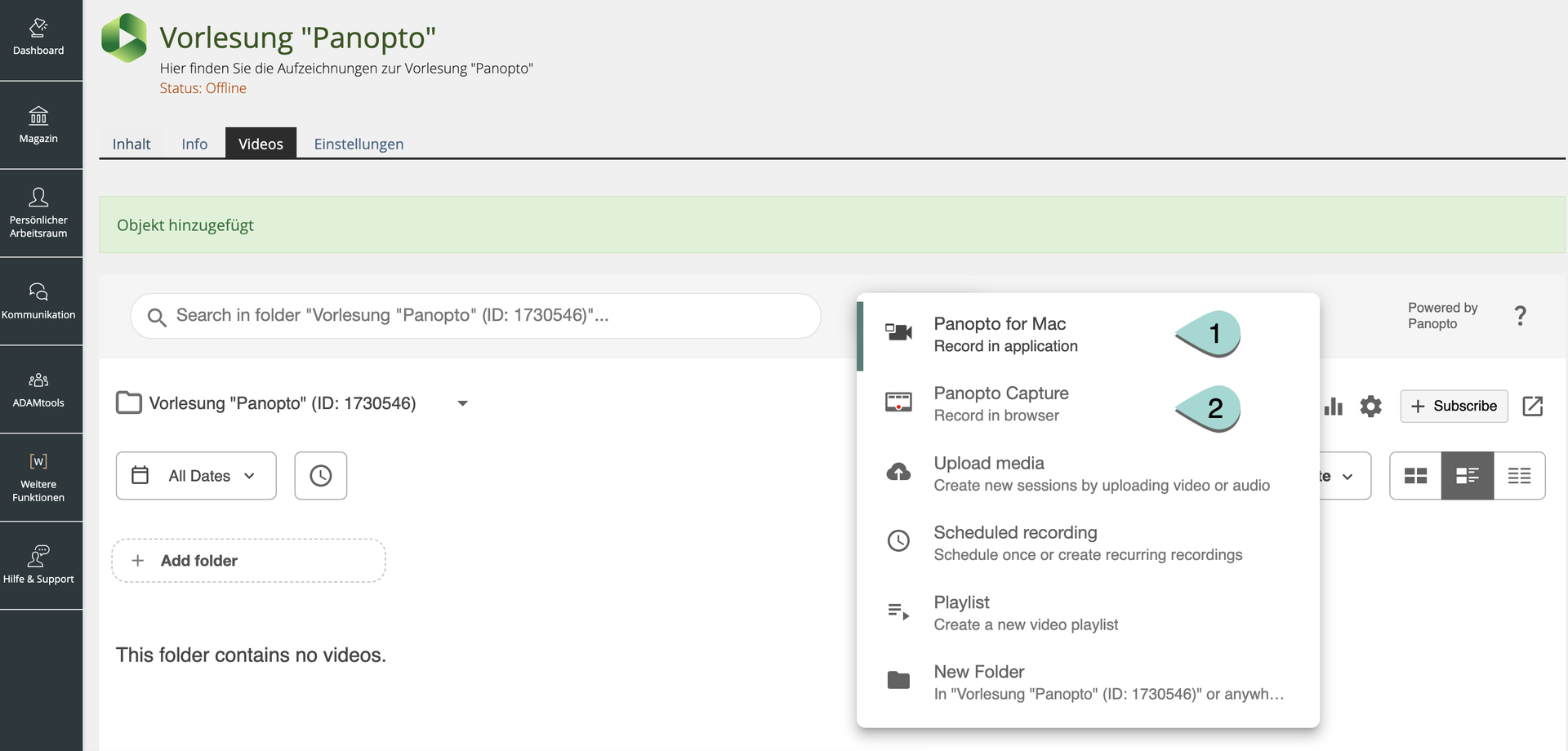 6. Haben Sie sich für eine Aufnahme mit dem Panopto Client entschieden, dann können Sie nun auf Panopto öffnen klicken. Falls Sie Panopto noch nicht installiert haben, wählen Sie Panopto herunterladen. Daraufhin laden Sie das Panopto-Installationsprogramm Panopto Recorder herunter, mit dem Sie dann Panopto installieren.
6. Haben Sie sich für eine Aufnahme mit dem Panopto Client entschieden, dann können Sie nun auf Panopto öffnen klicken. Falls Sie Panopto noch nicht installiert haben, wählen Sie Panopto herunterladen. Daraufhin laden Sie das Panopto-Installationsprogramm Panopto Recorder herunter, mit dem Sie dann Panopto installieren.
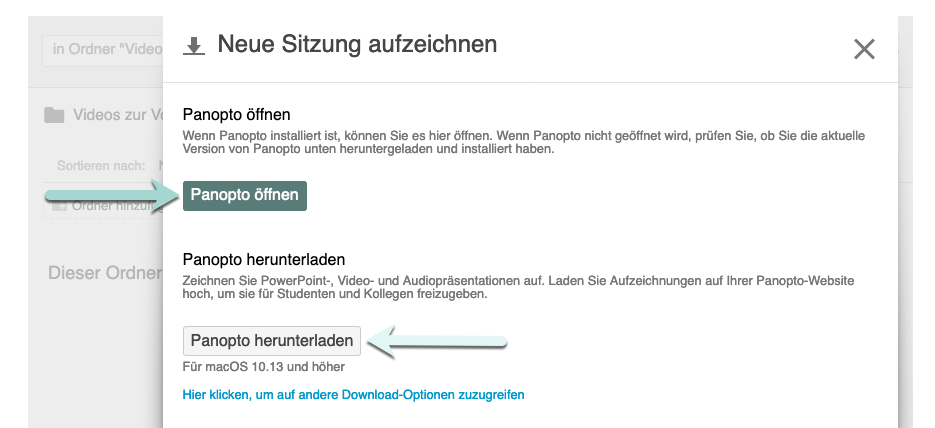
7. Ein Fenster erscheint, das danach fragt, wie der Link geöffnet werden soll. Wählen Sie den Eintrag “Panopto” und klicken Sie anschliessend auf “Link öffnen”.
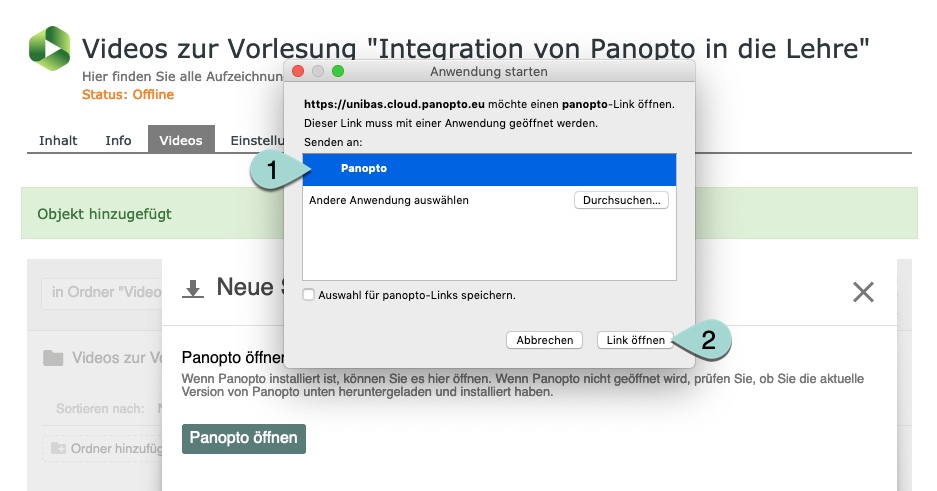
Wie Sie eine Aufnahme mit dem Panopto-Client machen, wird im Kapitel 3.2 Aufnahme mit dem Panopto Client für Windows oder Mac beschrieben.
8. Wenn Sie sich für eine Aufnahme mit Panopto Capture entschieden haben, öffnet sich direkt die Panopto Capture Aufnahmeseite. Falls Sie dazu aufgefordert werden, erlauben Sie den Zugriff auf Ihre Kamera und Mikrophon durch den Browser.
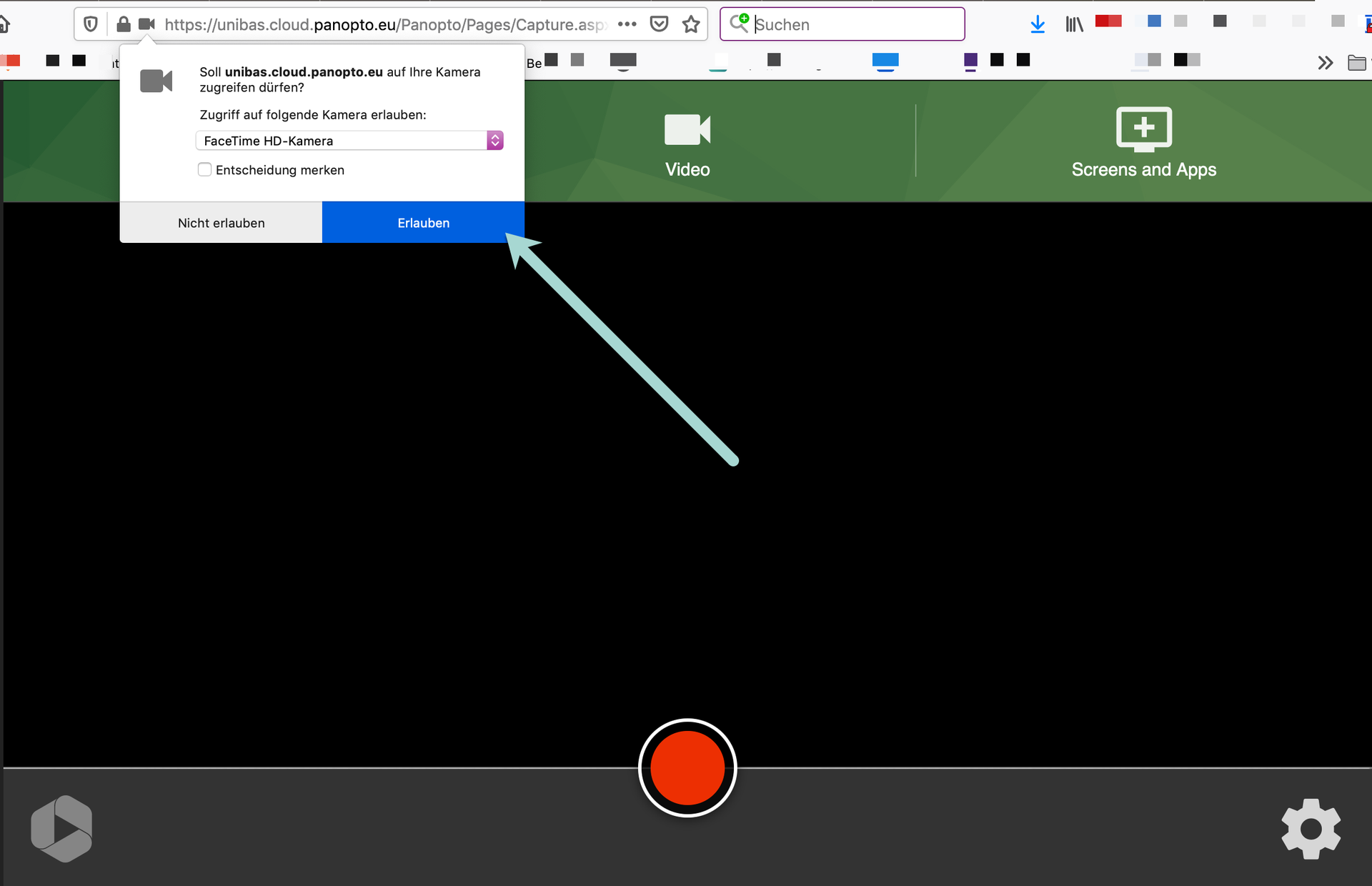
Wie Sie eine Aufnahme mit Panopto Capture machen, wird im Kapitel 3.3 Aufnahme mit Panopto Capture beschrieben.
Lizenz
Universität Basel
