MEDIEN AUFNEHMEN UND TEILEN
3.3
Aufnahme mit Panopto Capture
Panopto Capture funktioniert in der jeweils neusten Version der Browser Chrome, Firefox, Edge und Safari.
Auf der Seite von Panopto Capture haben Sie die Möglichkeit, Einstellungen nach Ihrem Belieben zu setzen.
A. Wahl der Audioquelle
Mit einem Klick auf die Schaltfläche Audio können Sie die Audioquelle für Ihre Aufnahme wählen.
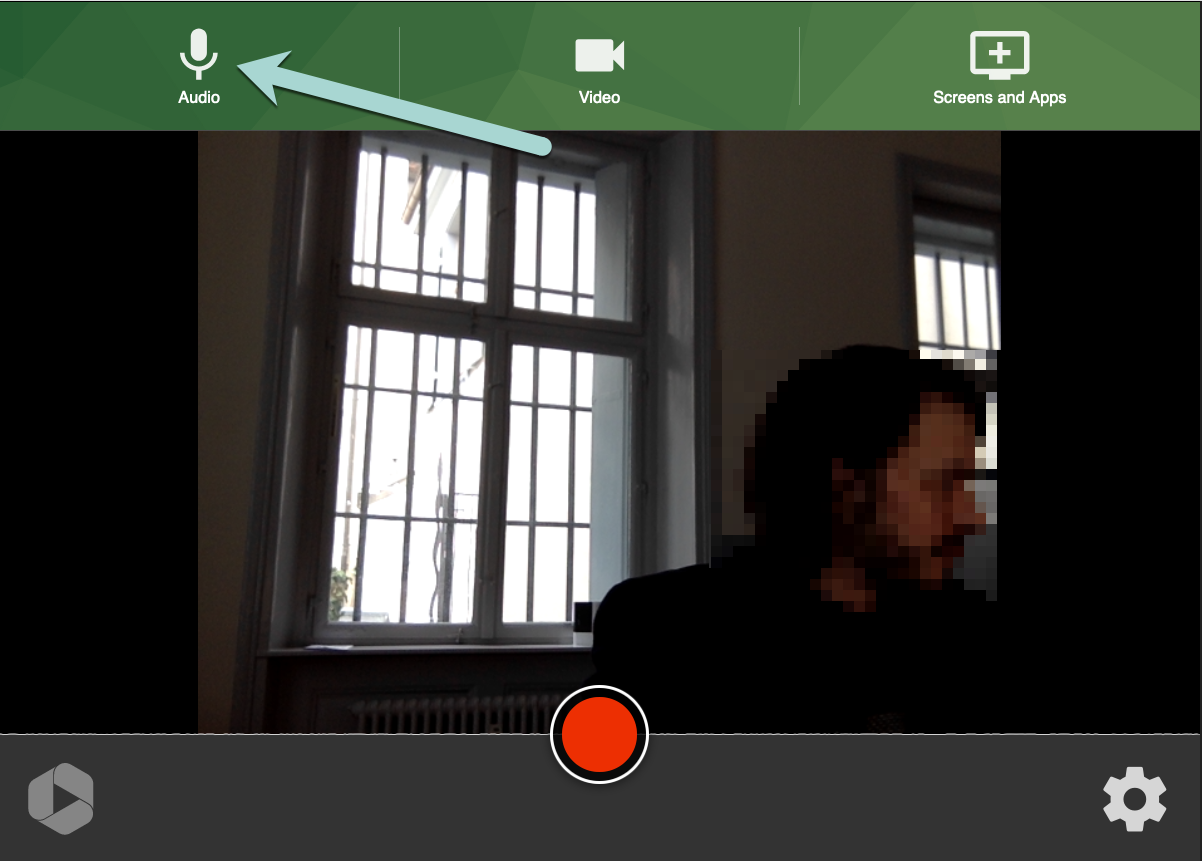 Die aktive Audioquelle wird mit einem Häckchen (1) markiert. Um die Audioquelle zu wechseln, klicken Sie einfach auf das Feld, das mit der gewünschten Audioquelle beschriftet ist.
Die aktive Audioquelle wird mit einem Häckchen (1) markiert. Um die Audioquelle zu wechseln, klicken Sie einfach auf das Feld, das mit der gewünschten Audioquelle beschriftet ist.
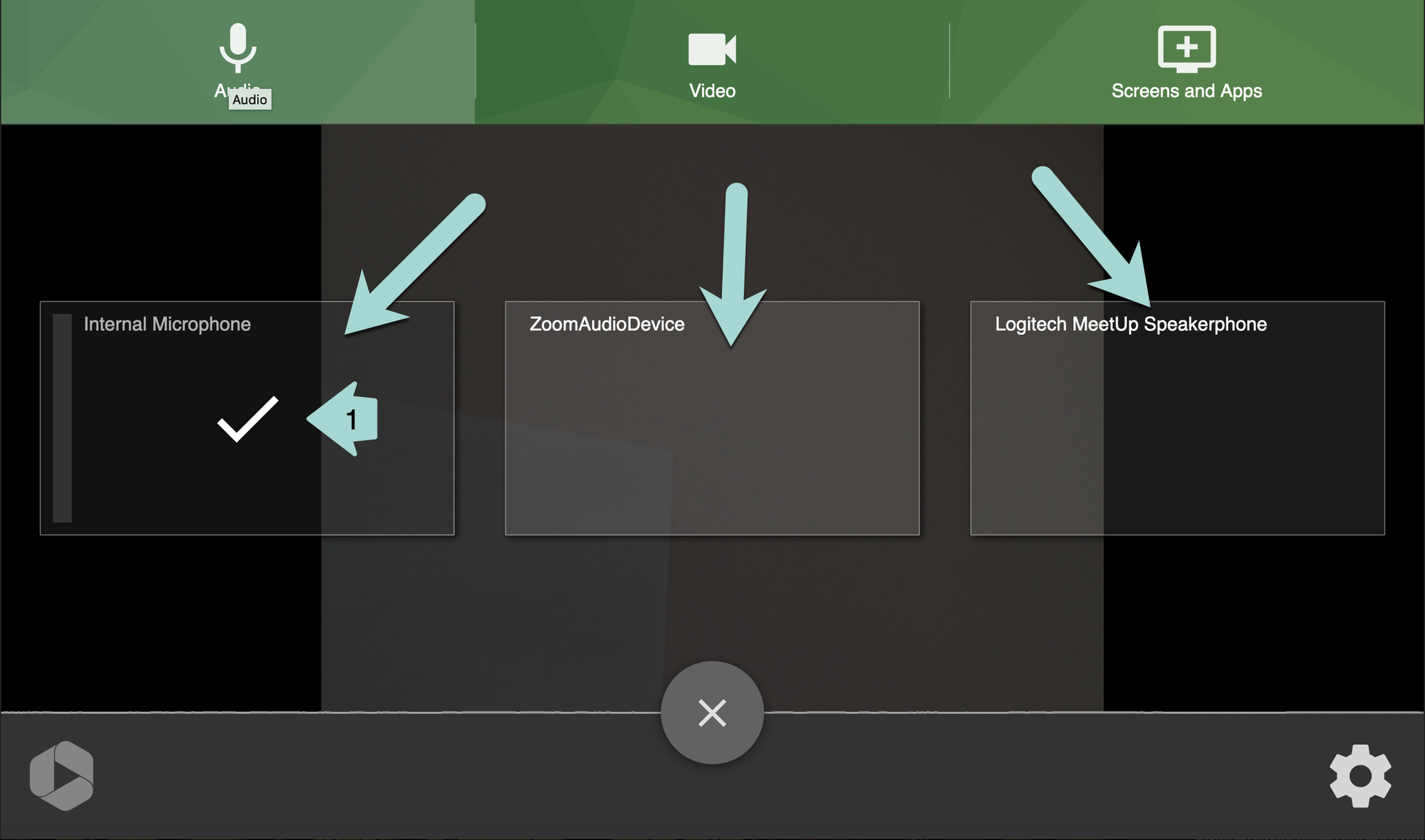
B. Wahl der Videoquelle(n)
Über die Schaltfläche Video können Sie die Kamera wählen, mit welcher Sie aufzeichnen möchten. Ihnen werden direkt die Bilder der jeweiligen Kamera gezeigt. Um eine Kamera auszuwählen, klicken sie diese an. Aktive Kameras werden mit einem Häkchen gekennzeichnet (1).
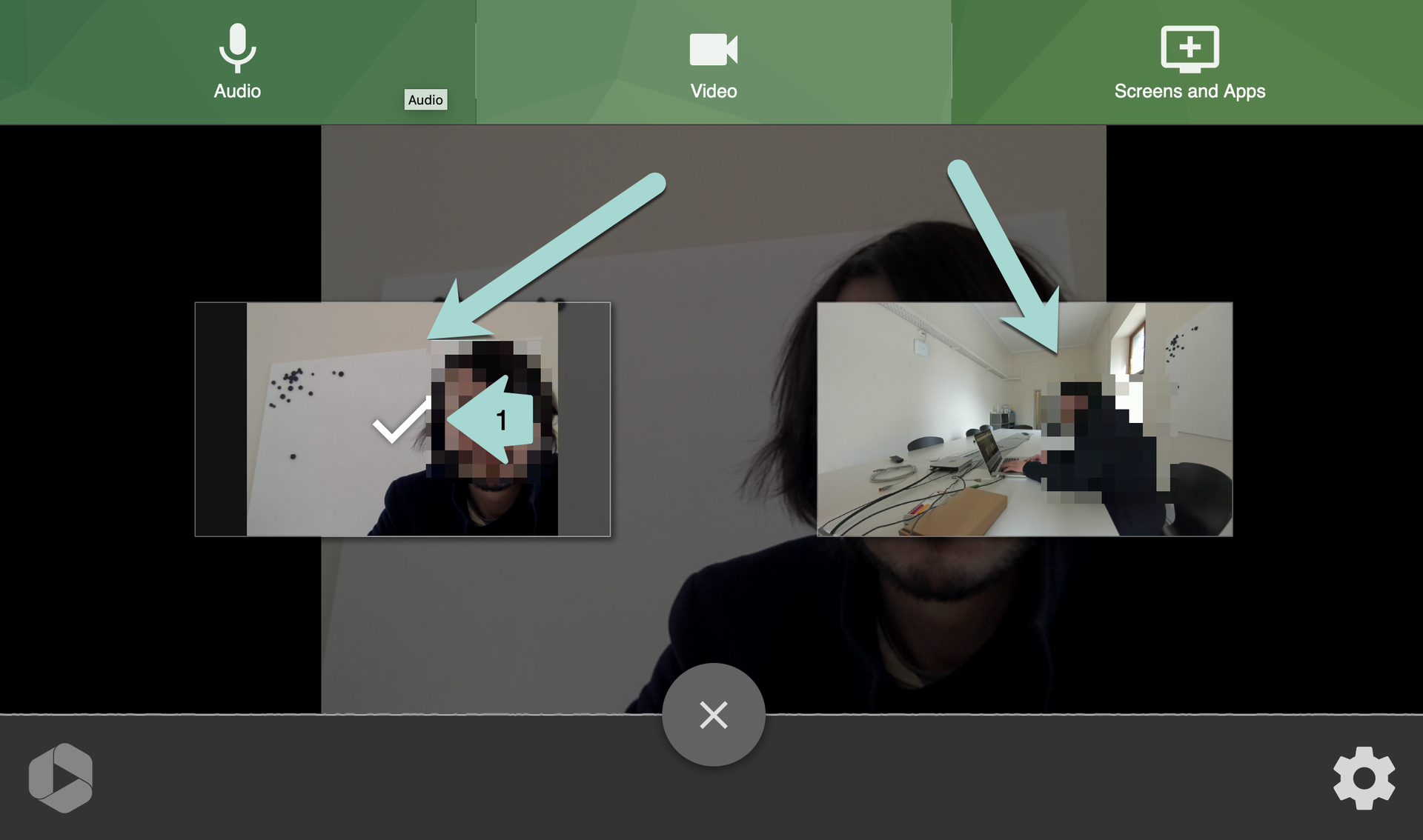
Wenn mehrere Kameras zur Verfügung stehen, können Sie durch wählen von Switch (2) zwischen diesen wechseln. Mit Add können Sie eine weitere Kamera hinzufügen. So wird das Bild von mehreren Kameras aufgenommen.
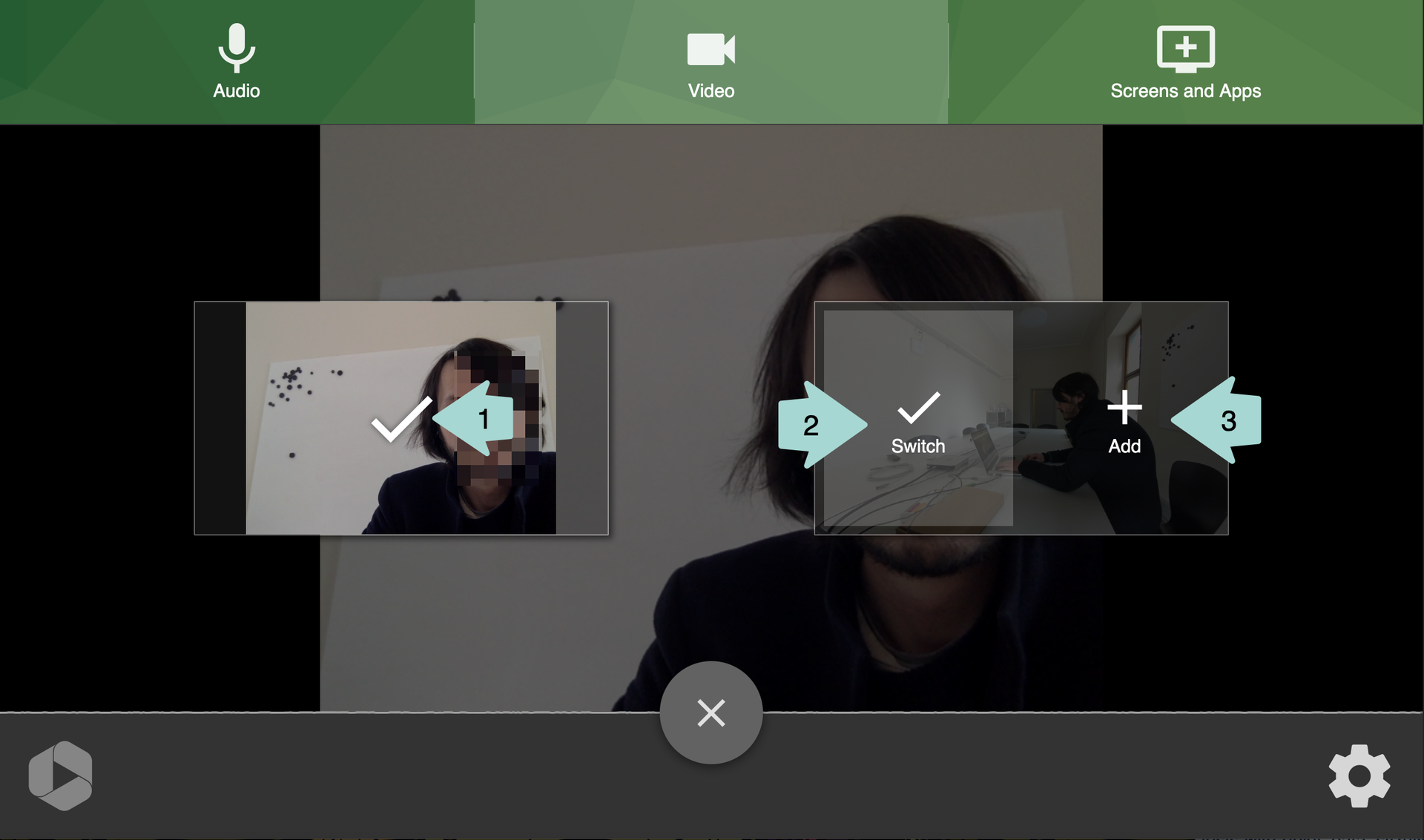
C. Sekundäre Quellen / Screens und Apps:
Über Screens and Apps können Sie Ihren Bildschirm oder einzelne Programme in Ihrem Panopto Video teilen. Klicken Sie dazu auf Screens and Apps.
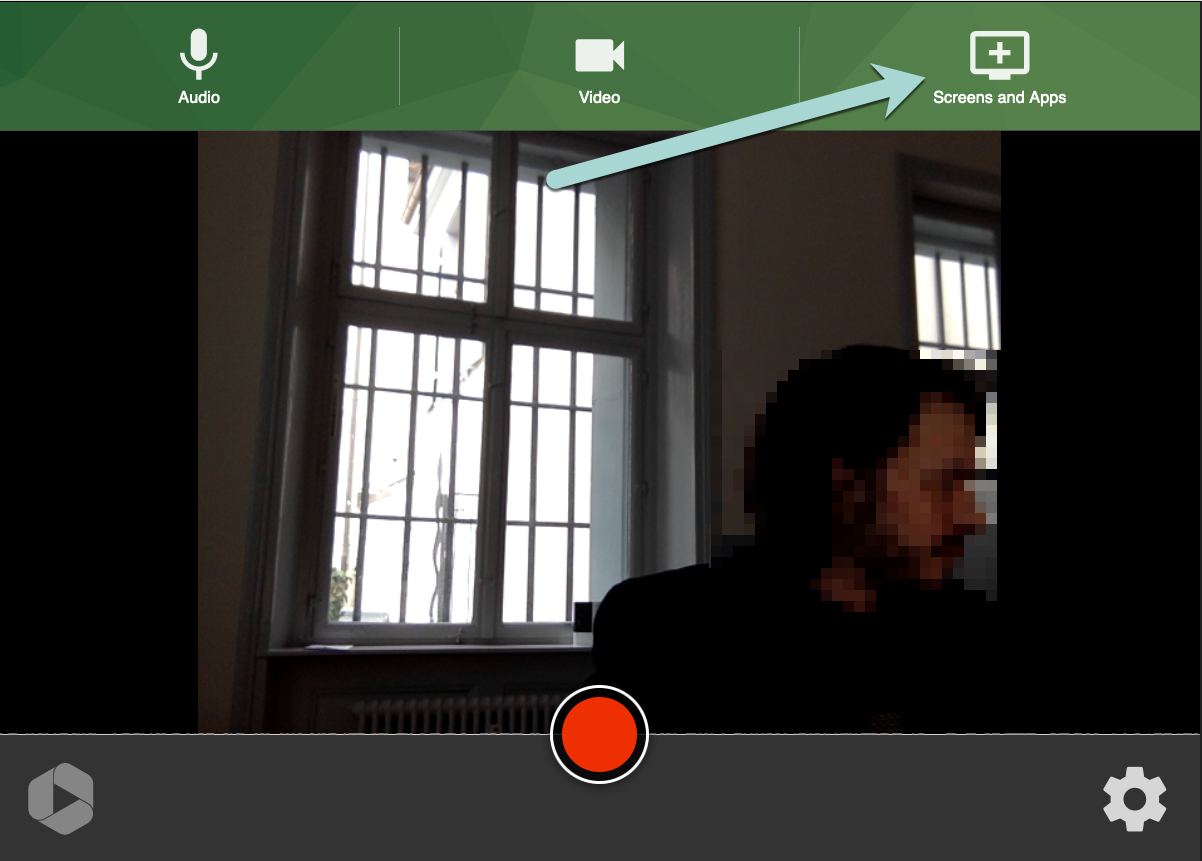 Die Ansicht der Auswahlanzeige kann je nach Browser variieren. BSP Firefox / Chrome / Safari
Die Ansicht der Auswahlanzeige kann je nach Browser variieren. BSP Firefox / Chrome / Safari
1. Screens und Apps in Chrome
In Chrome zeigt sich der Auswahlbildschirm wie auf dem folgenden Bild.
Hier können Sie über die Schaltflächen Gesamter Bildschirm (1), Anwendungsfenster (2) und Chrome Tab (3) auswählen, was Sie in Ihrem Video teilen möchten.
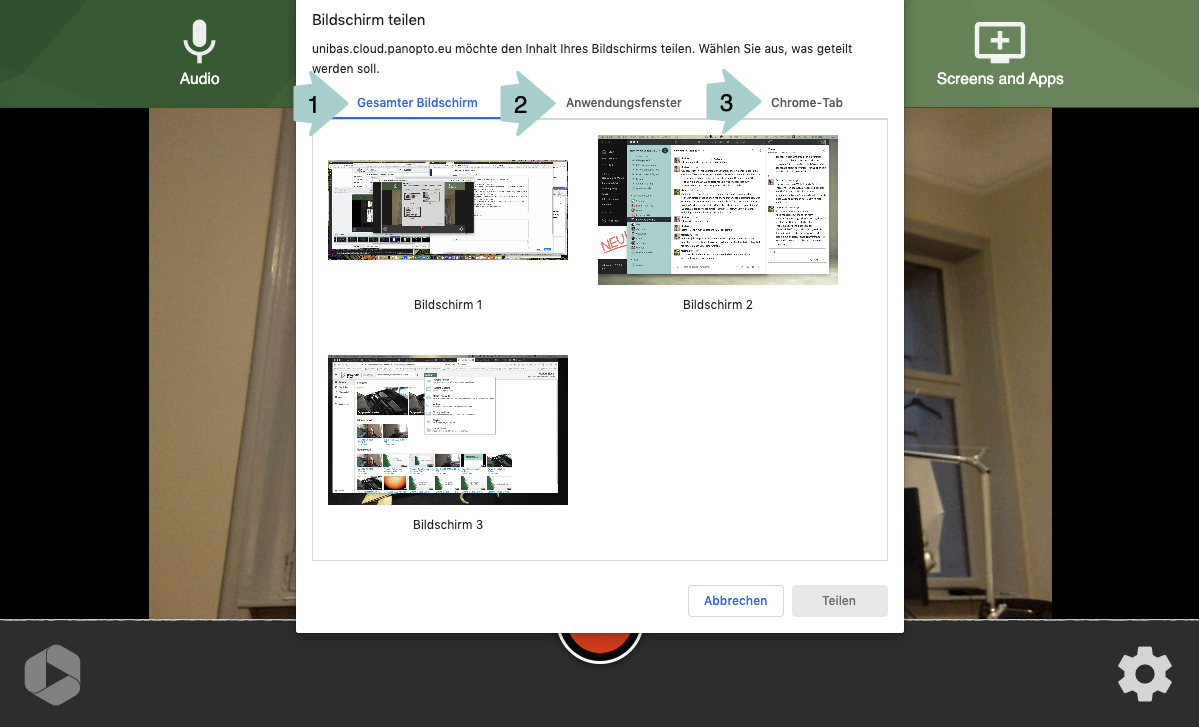
Um einen ganzen Bildschirm zu teilen, wählen Sie die Schaltfläche Gesamter Bildschirm (1) und klicken dann in der Übersicht der vorhandenen Bildschirme auf den Bildschirm, den Sie teilen möchten.
Möchten Sie nur ein bestimmtes Fenster auf Ihrem Bildschirm teilen, wählen Sie Anwendungsfenster (2). Nun erscheint eine Liste aller Anwendungsfenster, die Sie teilen können. Mit einem Klick auf das entsprechende Anwendungsfenster wird dieses in Ihrem Video geteilt.
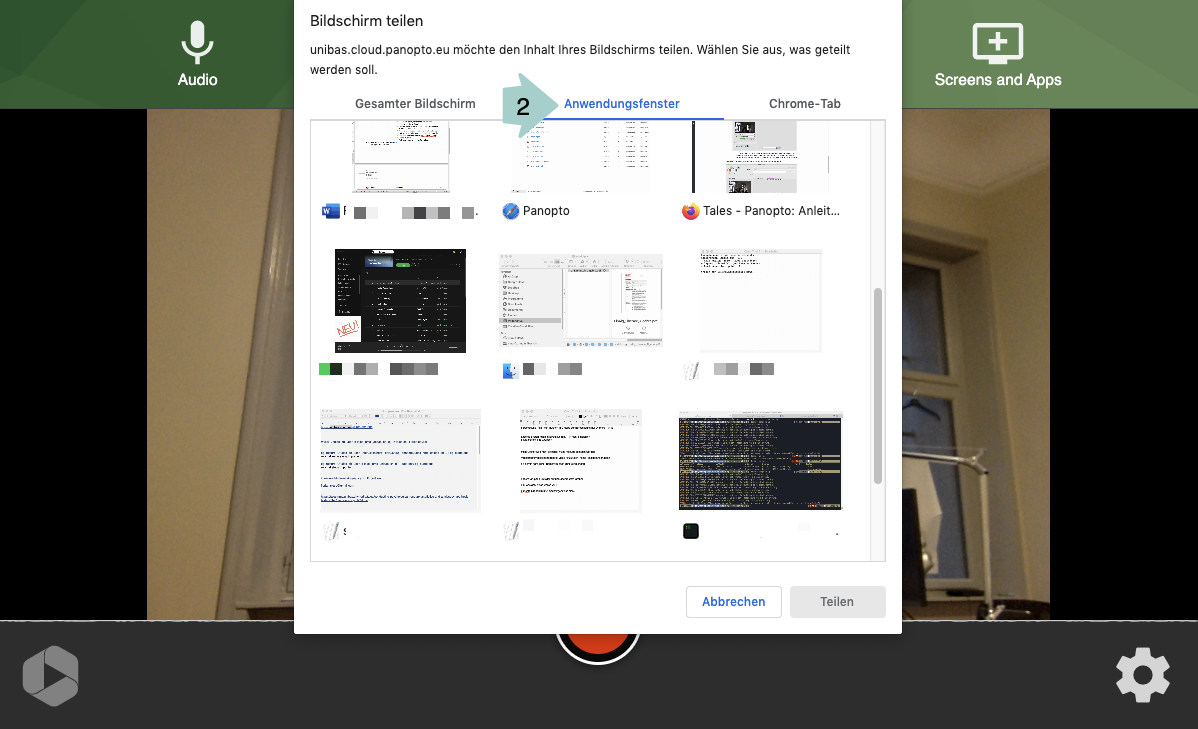
Sie können auch nur einen einzelnen Tab, der in Ihrem Chrome Browser geöffnet ist, teilen. Wählen Sie dazu erst die Schaltfläche Chrome Tab und dann den entsprechenden Tab in der angezeigten Liste.
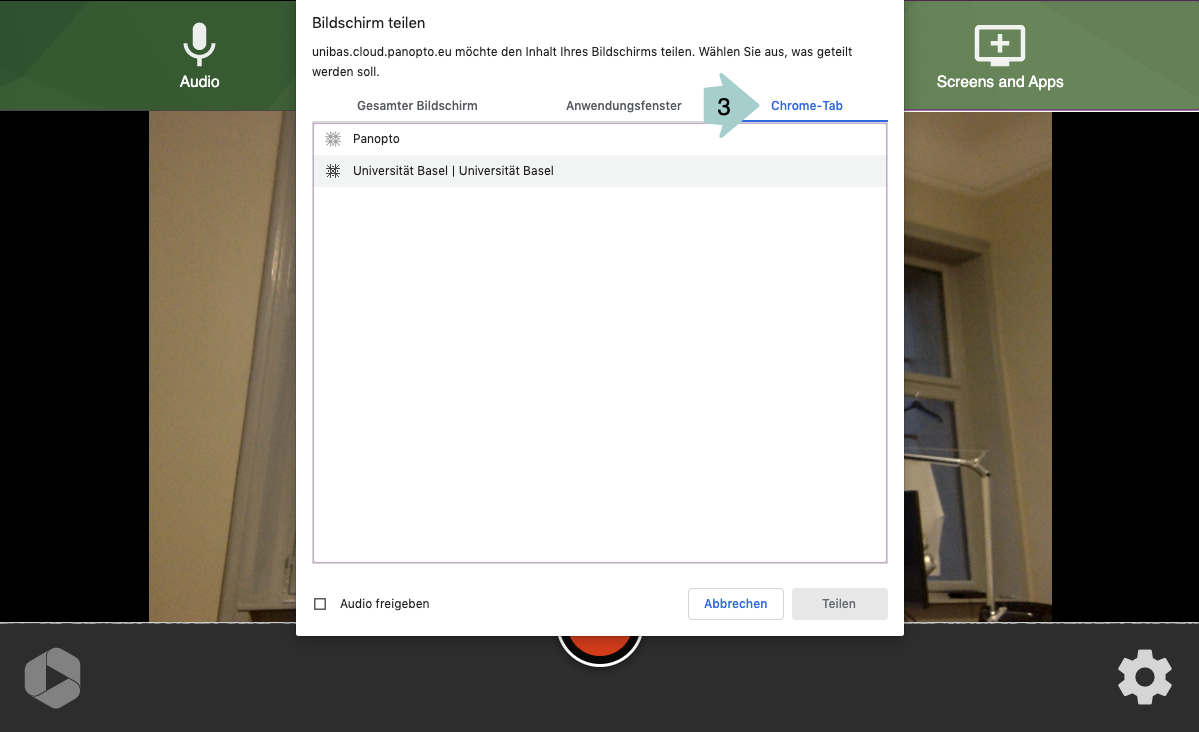
2. Screens und Apps in Firefox
In Firefox öffnet sich nach Wahl von Screens and Apps ein Fenster, in dem man über ein Dropdown-Menu das Fenster der Anwendung wählen kann, welches man in das Video einbinden möchte.
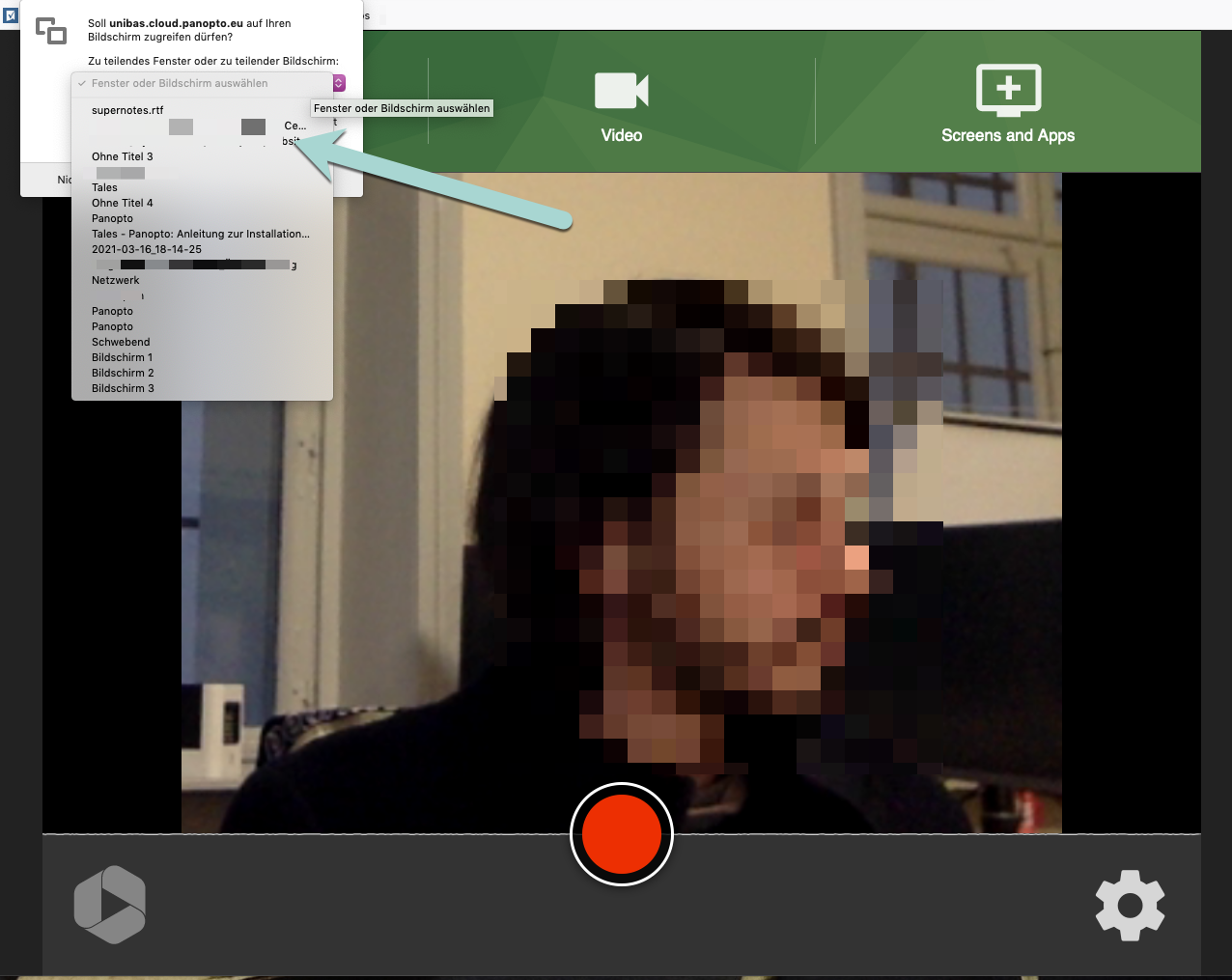
D. Weitere Einstellungen:
Wenn Sie auf das Zahnradsymbol unten rechts auf der Panopto Capture-Seite klicken, können Sie weitere Videoeinstellungen vornehmen, die im folgenden kurz erläutert werden.
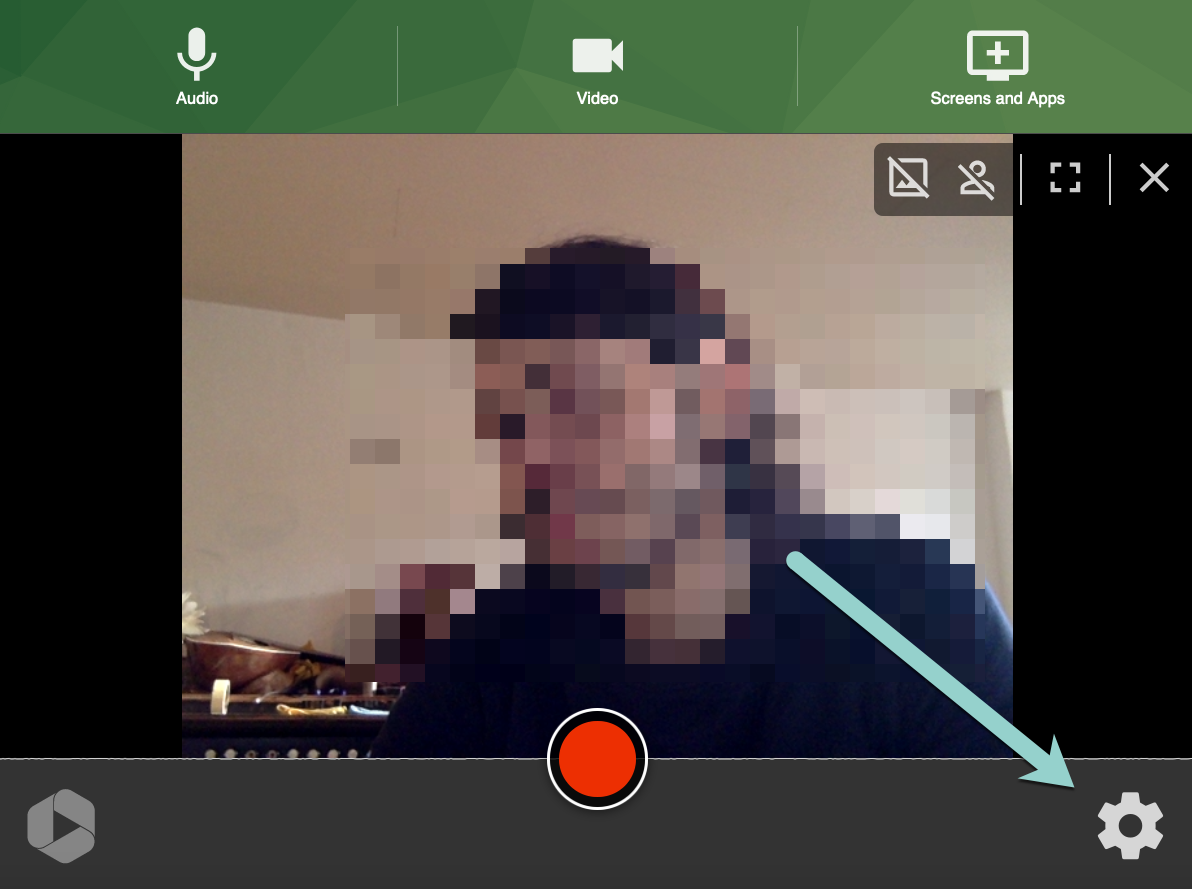
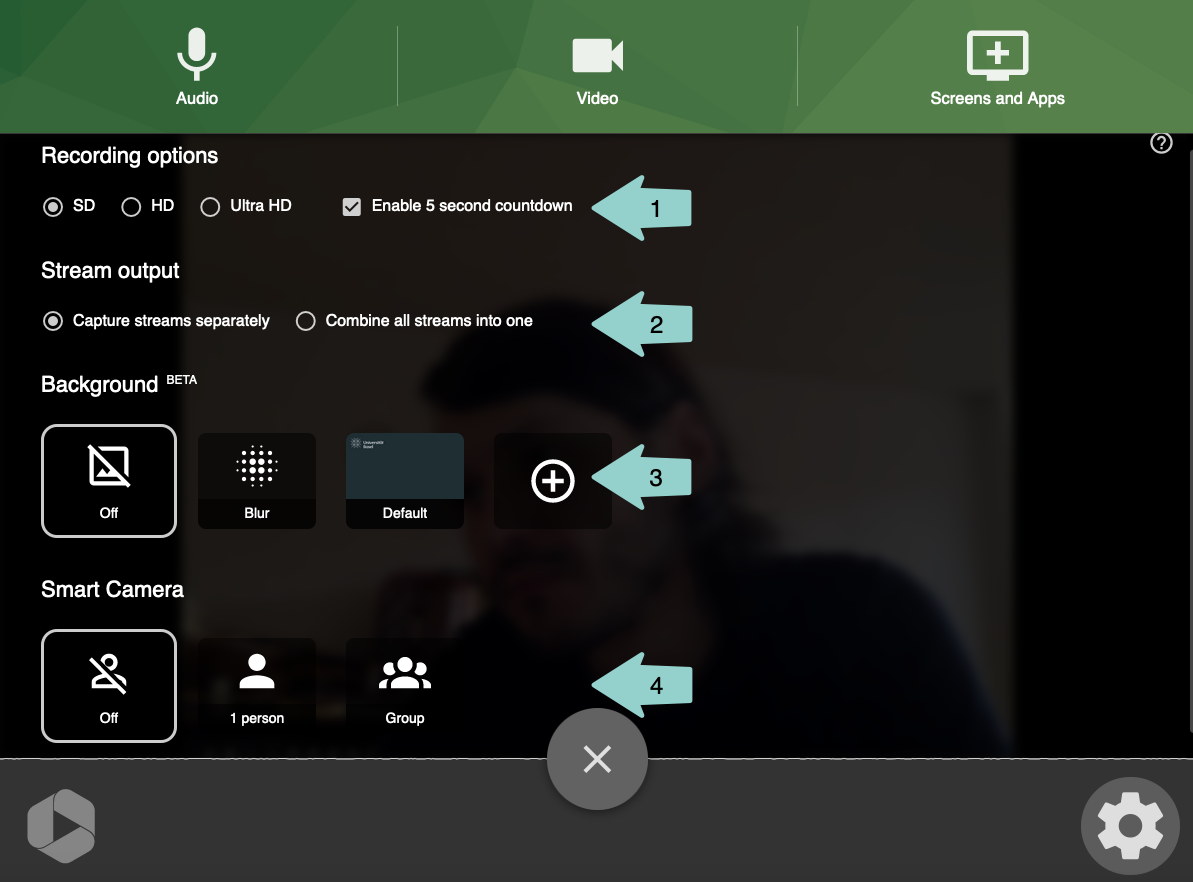
1. Videoqualität (1)
- Hier können Sie wählen, ob Sie ihr Video im SD- (640x480) oder HD-Format (1280x720) aufzeichnen möchten.
- Mit an- und abwählen des Kästchens “Enable 5 second countdown” können Sie wählen, ob die Aufzeichnung nach einem Klick auf den Record-Knopf sofort oder mit einer fünfsekündigen Verzögerung beginnen soll.
2. Ausgabe eines Videos mit mehreren Videoeingabequellen (2)
- Wenn Sie mehrere Kameras, oder zusätzlich zu einer Kamera einen Bildschirm oder Anwendungsbildschirm in dem Video teilen, können Sie hier bestimmen, ob die einzelnen Videoquellen als jeweils eigenes Video gespeichert (Capture streams separately), oder zu einem einzelnen Video zusammengefasst (Combine all streams into one) werden sollen.
3. Videohintergrund (3)
Hier können Sie einen digitalen Hintergrund in ihr Kamerabild integrieren.
Standardoptionen sind “Blur” (Unscharfer Hintergrund) und “Default” (Universitäts-Logo auf grauem Hintergrund). Wenn Sie möchten können Sie über das Plus(+)-Symbol einen eigenen Hintergrund wählen.
4. Smart Camera (4)
Smart Camera ist ein Feature, welches den Kamerausschnitt auf Ihr Gesicht zentriert und bei Bewegung mitwandert (solange Sie im Blickfeld der Kamera sind).
E. Aufnahme starten
Um die Aufnahme zu starten klicken Sie auf den grossen roten Aufnahmeknopf.
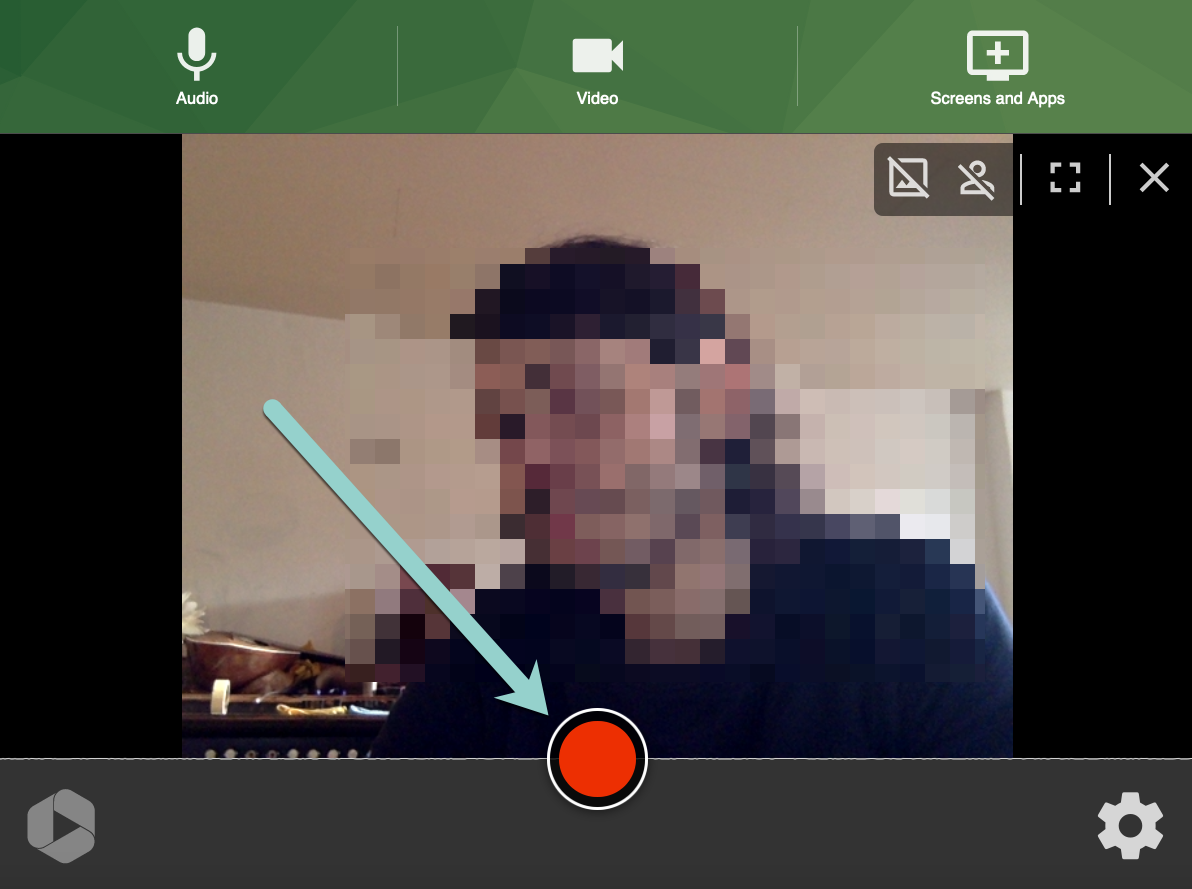
Wenn die Aufnahme läuft, sehen Sie unten rechts die Aufnahmedauer der aktuellen Aufnahme und der rote Aufnahmeknopf wird zum roten Stopp-Symbol.
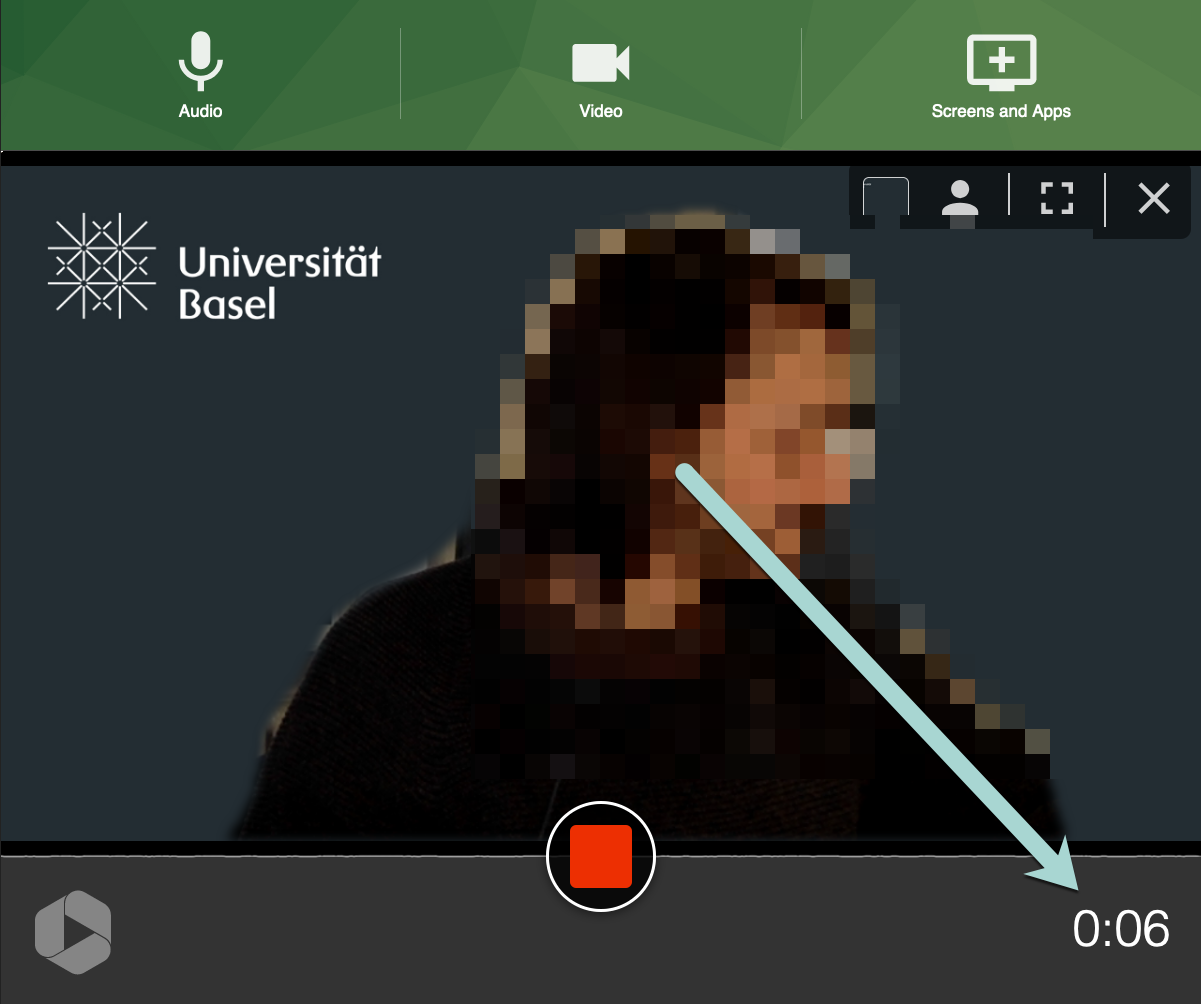
F. Aufnahme stoppen
Wenn Sie mit Ihrer Aufnahme fertig sind, klicken sie auf den Stopp-Knopf.
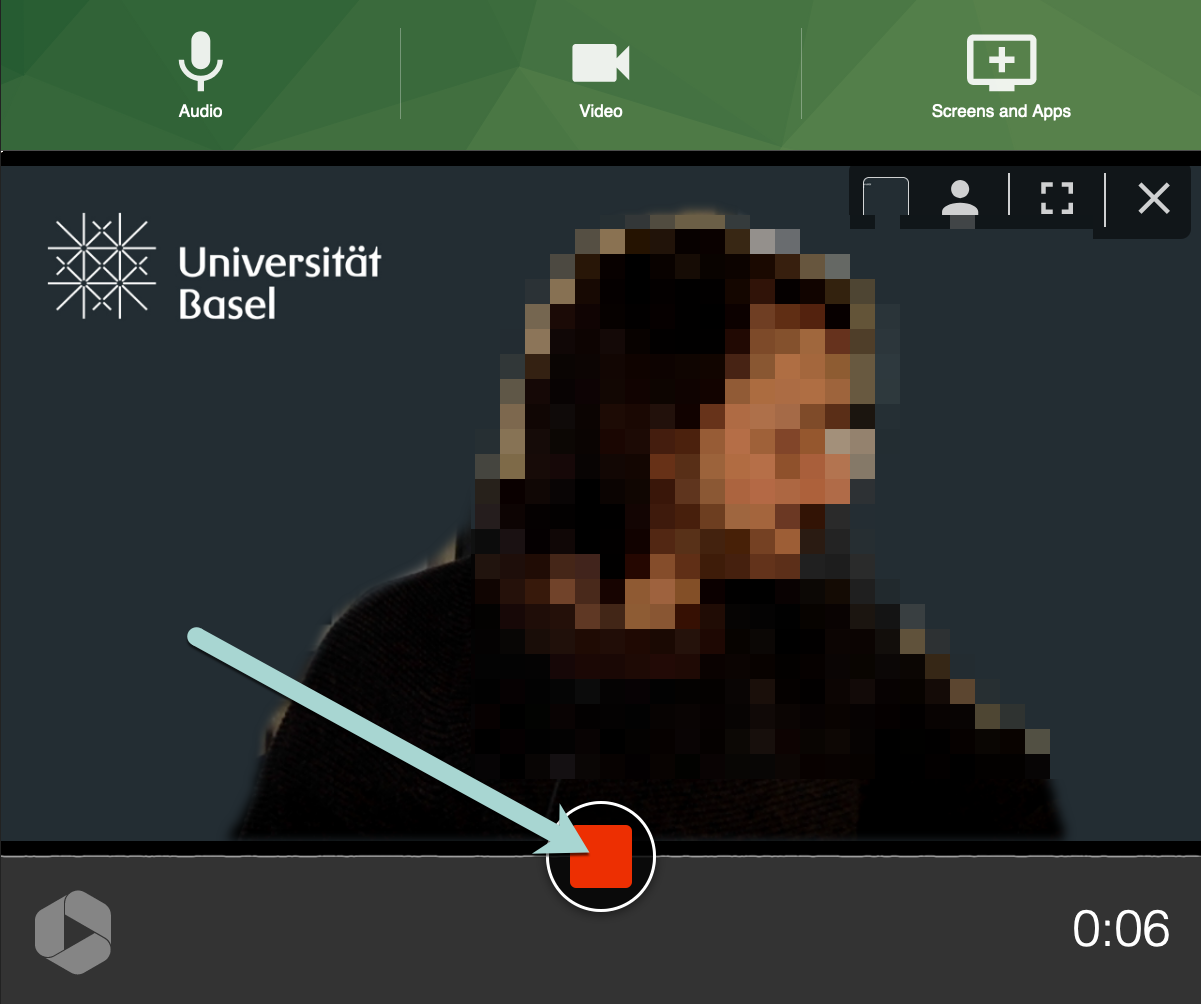
Haben Sie den Stopp-Knopf angewählt, dann wird das Video automatisch auf die Panoptoseite hochgeladen und Sie wechseln zu folgender Ansicht:
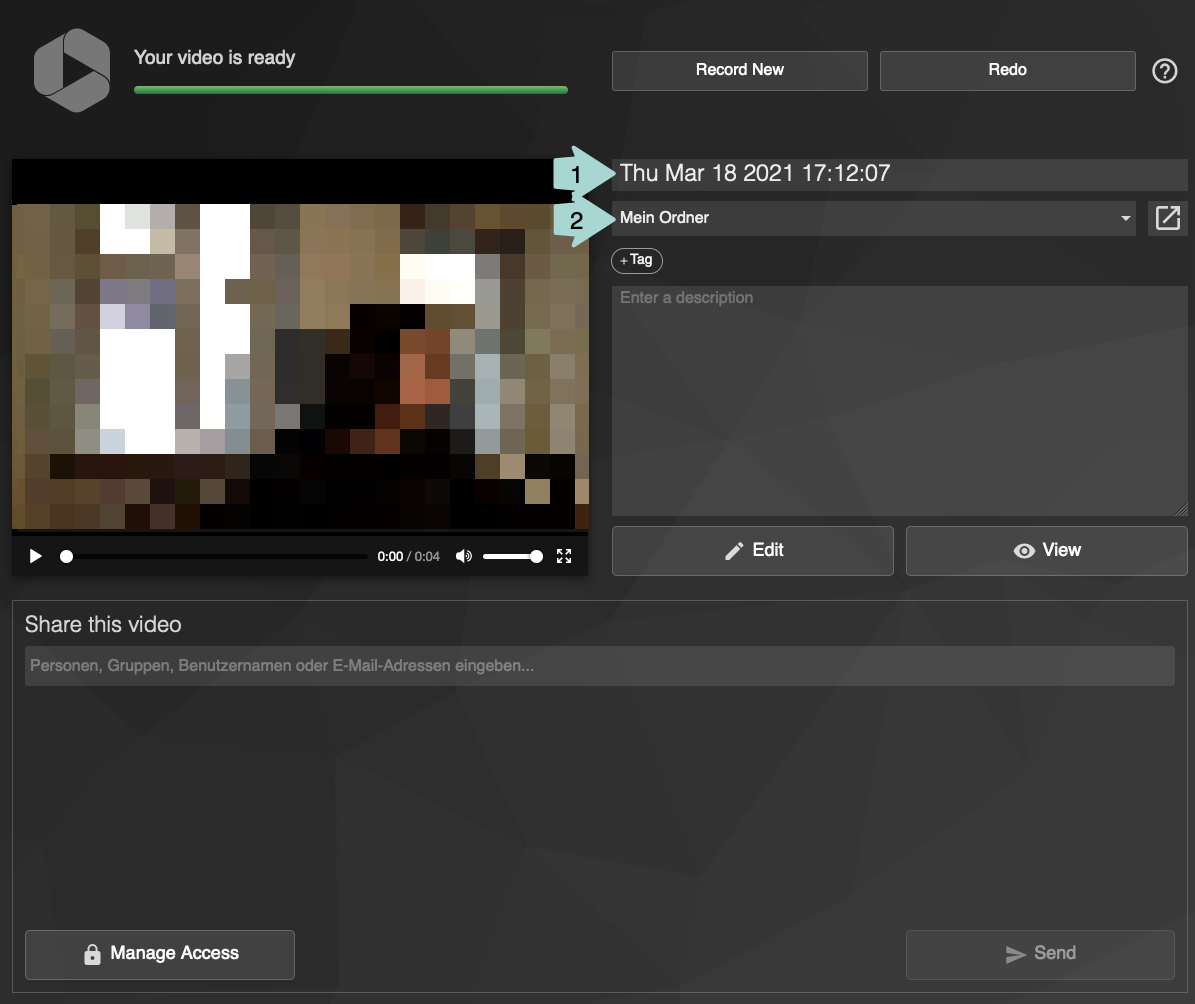 Hier können Sie Ihrem Video unter (1) einen Namen zuweisen. (2) zeigt Ihnen den Speicherort des Videos an. Möchten Sie dieses an einem anderen Ort ablegen, dann klicken Sie auf das Dropdown-Menu und wählen einen verfügbaren Ort.
Hier können Sie Ihrem Video unter (1) einen Namen zuweisen. (2) zeigt Ihnen den Speicherort des Videos an. Möchten Sie dieses an einem anderen Ort ablegen, dann klicken Sie auf das Dropdown-Menu und wählen einen verfügbaren Ort.
