BEARBEITUNGSMÖGLICHKEITEN
4.2
Einstellungen
Unter Einstellungen haben Sie diverse Möglichkeiten zur Bearbeitung Ihres Panopto-Videos. Besonders zentral für die Nutzung sind dabei die Funktionen Quizergebnisse, Spuren und Ausgaben. Diese Unterbereiche werden im Folgenden genauer erklärt. Bitte beachten Sie, dass jeweils nur auf relevante Aspekte eingegangen wird, um eine gewisse Übersicht zu gewährleisten.
Bewegen Sie den Cursor über das entsprechende Video, um die gewünschte Bearbeitungsoption zu wählen.
A. Überblick
Im Überblick haben Sie die Möglichkeit, Sitzungsinformationen wie den Namen der Aufnahme (1), das Vorschaubild (2) (muss bereits in einem Ordner auf Ihrem Computer abgespeichert sein) oder das Veröffentlichen von Kommentaren (3) sowie das Downloaden des Videos (4) zu erlauben.
Unter Beschreibung (5) können Sie optional den Inhalt Ihres Videos genauer erklären.
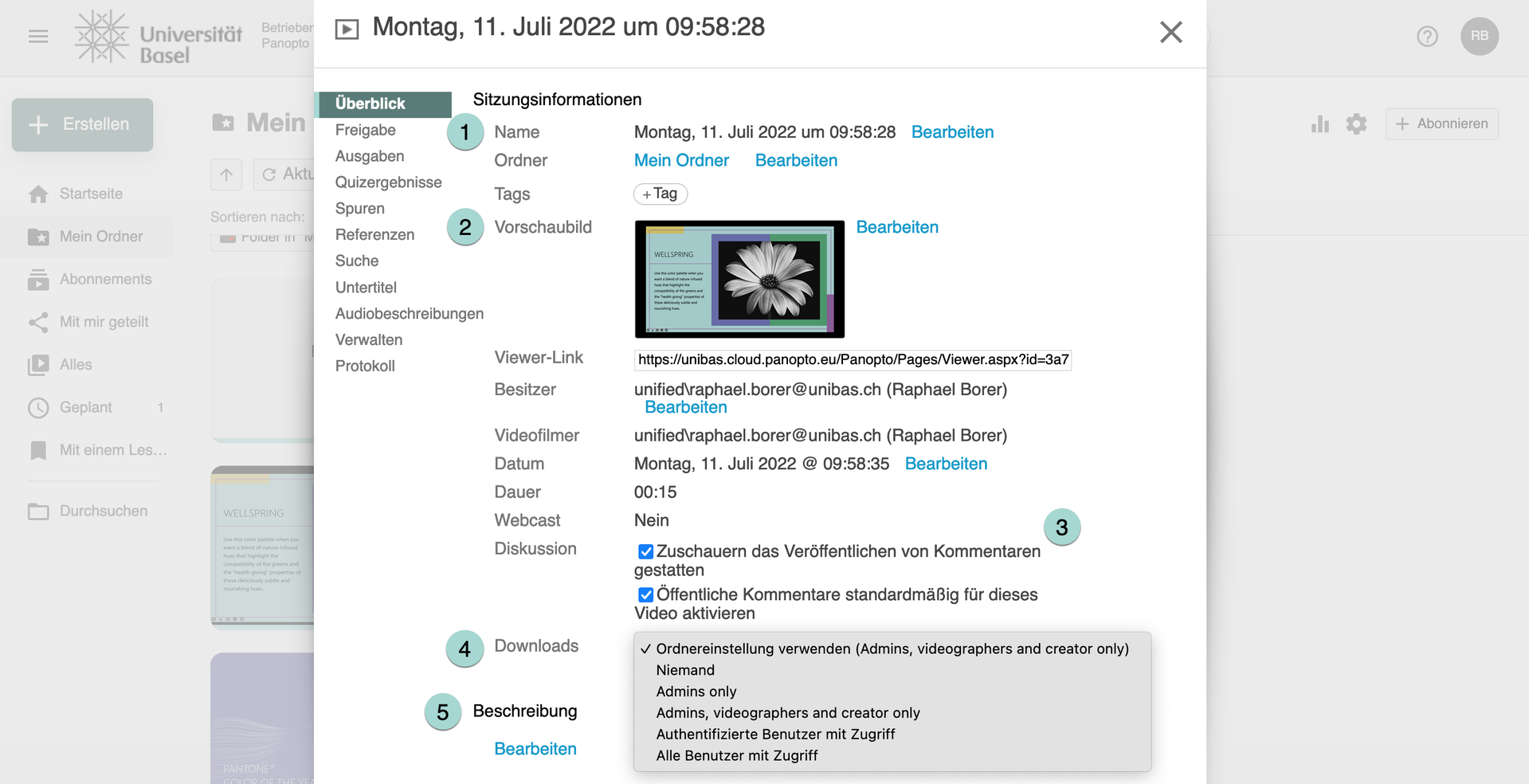
Sollten Sie Ihr Video für einen bestimmten Zeitraum bereitstellen wollen, können Sie dies zuunterst bei Verfügbarkeit tun.
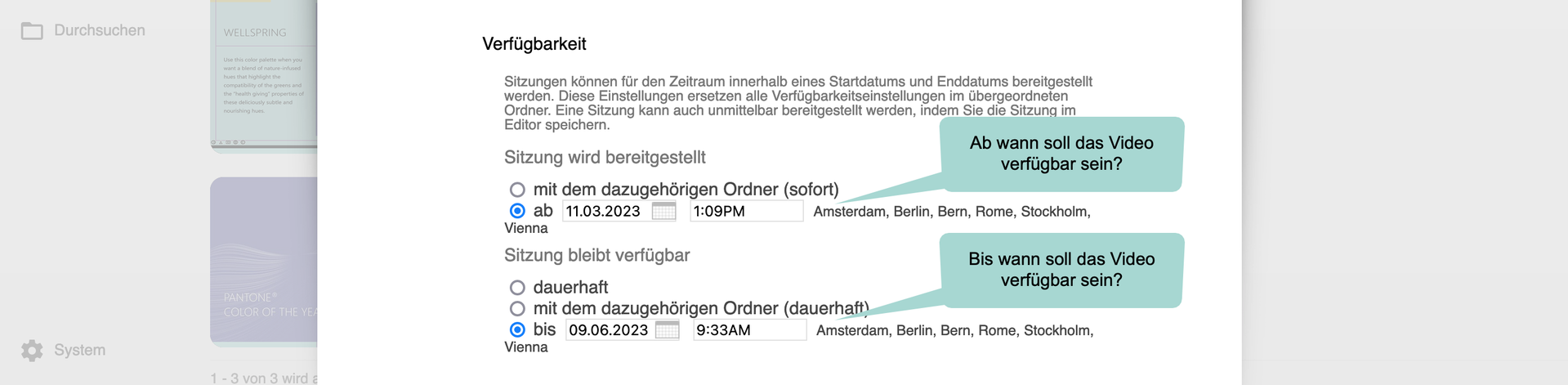
B. Quizergebnisse
Unter Einstellungen > Quizergebnisse können Sie allfällige Ergebnisse von Quiz, die in Ihrem Video vorkommen, einsehen. Mehr Informationen zur Erstellung von Quiz finden Sie unter 5.3 Quiz. Sollten Sie ein Quiz erstellt haben, das Personen auch ausgefüllt haben, sehen Sie hier eine Zusammenfassung der Ergebnisse.
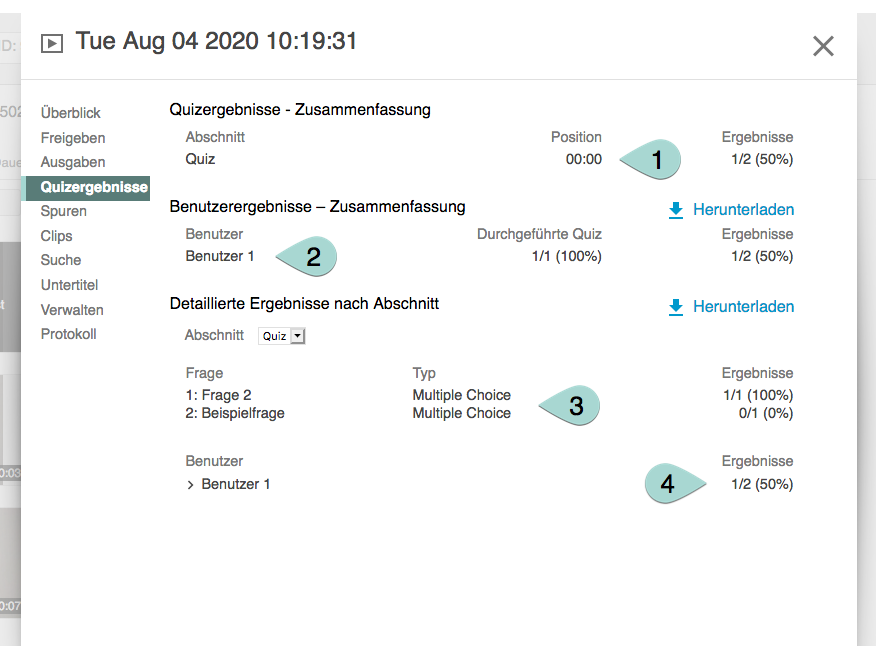
1. Allgemein
In der obersten Zeile ist ersichtlich, zu welchem Quiz die Ergebnisse gehören. Sie können die Quiz zu Unterscheidungszwecken unterschiedlich benennen. Ausserdem sehen Sie hier, an welcher Position (Zeitpunkt im Video) das Quiz in Ihrem Video erscheint, und die entsprechenden Ergebnisse.
2. Benutzer
Unter Benutzerergebnisse sehen Sie die Ergebnisse der einzelnen Benutzer. Wie viele Quiz hat der Benutzer durchgeführt und wie hat er abgeschnitten? Sie haben auch die Möglichkeit, diese Informationen zu downloaden.
3. Informationen zu einzelnen Fragen
Unter Detaillierte Ergebnisse nach Abschnitt sehen Sie alle Informationen zu den einzelnen Fragen. Wie lautet die Frage? Um welchen Fragetyp handelt es sich? Wie haben die Benutzer in den einzelnen Fragen abgeschnitten? Sie haben auch die Möglichkeit, diese Informationen zu downloaden.
4. Ergebnisse
Unter Ergebnisse sehen Sie die Benutzer und deren Ergebnisse über alle Quiz hinweg aufgelistet.
C. Spuren
Oftmals gibt es bei Videos dazugehörende Dokumente, z. B. Präsentionen oder PDFs, die Sie zum Download anbieten möchten. Sollte dem so sein, können Sie dies unter Einstellungen > Spuren tun. Hier sehen Sie einerseits, welche PowerPoint-Präsentationen dem Video angefügt wurden (Sie können hier keine PowerPoint-Dokumente hinzufügen, sondern nur bereits angefügte einsehen. Die Option PowerPoint-Präsentationen hinzuzufügen finden Sie unter Bearbeiten neben Ihrem Video. Mehr dazu im Kapitel 4.3 Video-Editor). Andererseits haben Sie hier die Möglichkeit, ein PDF-Dokument hochzuladen. Sie können Ihre PowerPoint-Präsentation folglich auch als PDF-Datei speichern und hier hochladen:
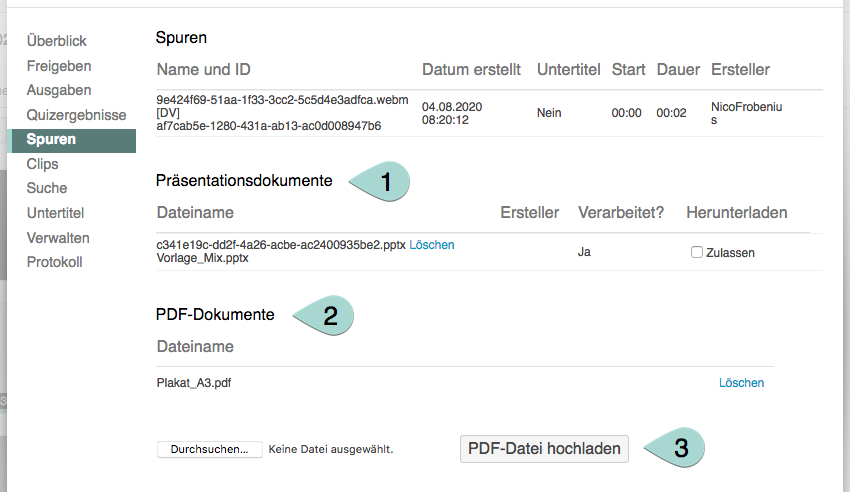
1. Präsentationsdokumente
Hier sehen Sie allfällige Präsentationen, die Sie dem Video angefügt haben (siehe Kapitel 4.3 Video-Editor). Sie können an dieser Stelle die Präsentationen auch löschen und per Häkchen auf Zulassen entscheiden, ob Sie sie zum Download freigeben oder nicht.
2. PDF-Dokumente
Hier können Sie PDF-Dokumente anfügen. Klicken Sie unten auf Durchsuchen, wählen Sie die gewünschte Datei auf Ihrem Computer aus und laden Sie sie anschliessend hoch, indem Sie auf PDF-Datei hochladen (3) klicken. Sobald sie hochgeladen ist, wird sie in der Liste oberhalb ersichtlich. Hier können Sie unerwünschte Dateien auch wieder löschen.
D. Ausgaben
Unter dem Punkt Ausgaben finden Sie die verschiedenen Versionen Ihres Videos, welche Sie sich ansehen oder herunterladen können.
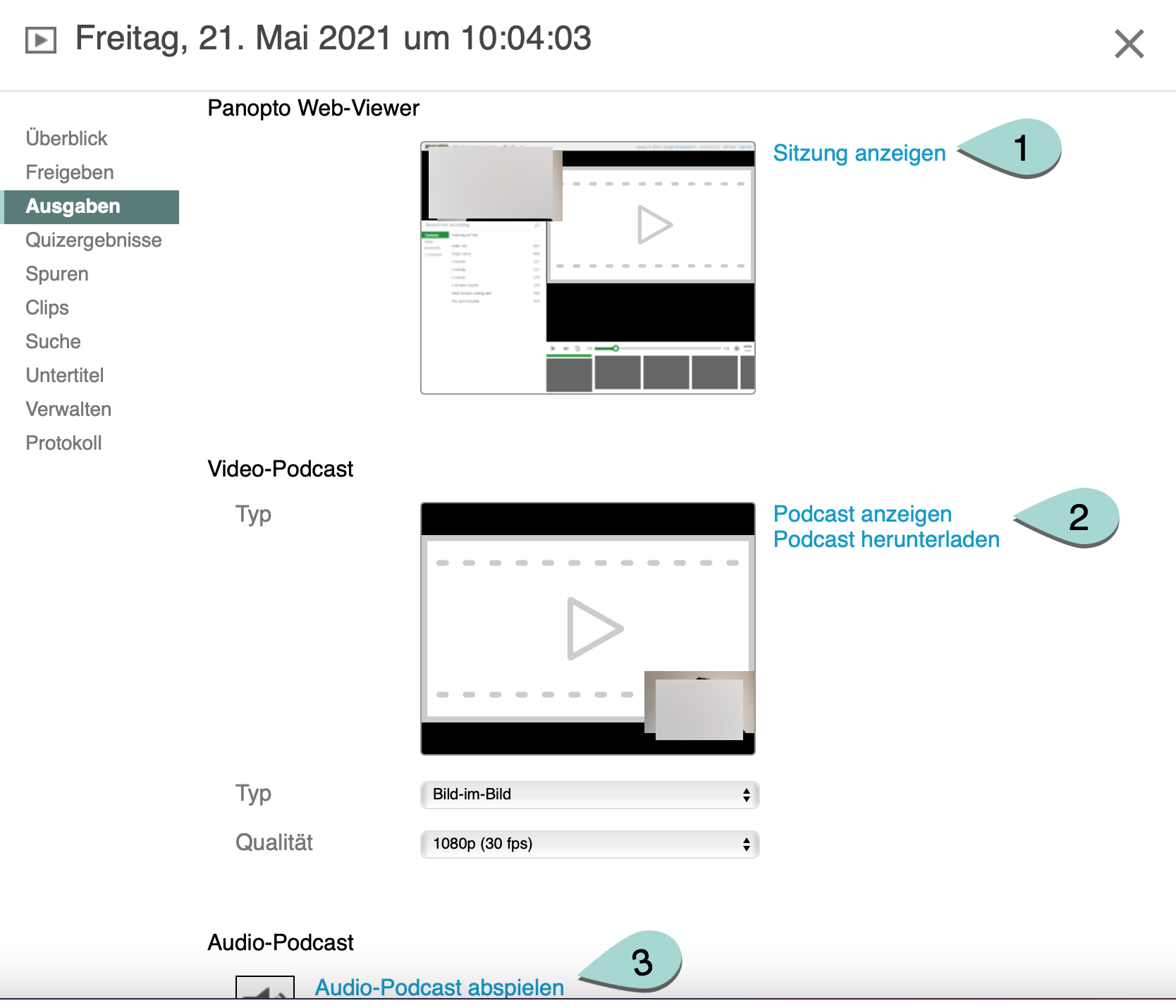
1. Sitzung anzeigen
Hier können Sie sich die Webanzeige des Videos ansehen. Hier finden Sie auch die Diskussion, Notizen und Lesezeichen zum Video.
2. Podcast anzeigen oder herunterladen
Sie können das Video auch als Video-Podcast herunterladen oder im Web anzeigen lassen. Dabei gehen die Interaktions-Möglichkeiten jedoch verloren und es sind nur noch das Video und Audio verfügbar.
3. Audio-Podcast anzeigen oder herunterladen
Aus Platzgründen oder Irrelevanz des Videos können Sie auch die Audiospur als Podcast herunterladen oder im Web anzeigen lassen. Dabei sind jedoch auch allfällige Präsentationen nicht mehr verfügbar.
Lizenz
Universität Basel

