BEARBEITUNGSMÖGLICHKEITEN
4.3
Video-Editor
In diesem Kapitel geht es um die Nachbearbeitung Ihres Videos. Wenn Sie PowerPoint-Präsentationen oder ein Quiz zu Ihrem Video hinzufügen oder das Video schneiden wollen, finden Sie hier eine Anleitung dazu.
Bewegen Sie den Cursor über das entsprechende Video, um die gewünschte Bearbeitungsoption zu wählen.
 Ein neues Fenster öffnet sich. Auf der linken Seite sehen Sie das Menü des Bearbeitungsfensters. Im Folgenden werden wir auf Folien, Schnitte, Clips, Untertitel und Inhalte genauer eingehen.
Ein neues Fenster öffnet sich. Auf der linken Seite sehen Sie das Menü des Bearbeitungsfensters. Im Folgenden werden wir auf Folien, Schnitte, Clips, Untertitel und Inhalte genauer eingehen.
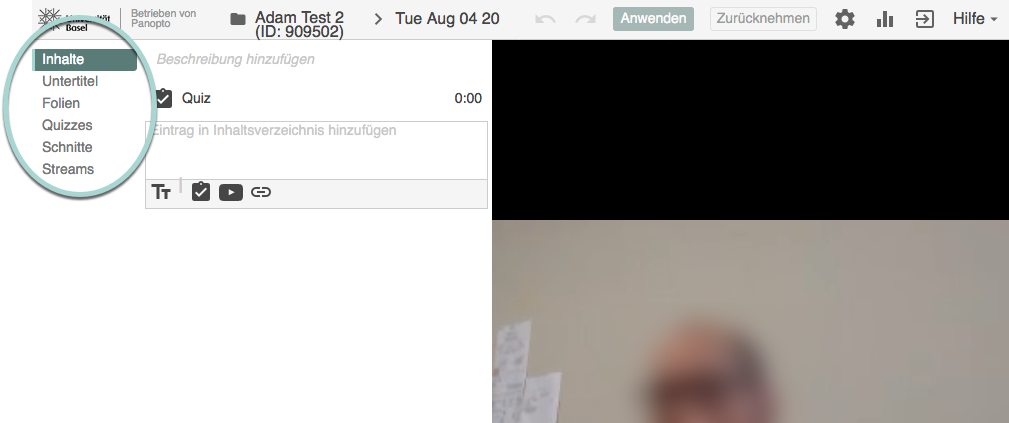
A. Folien
Oftmals möchte man den Nutzenden eines Videos eine zugehörige Präsentation zur Verfügung stellen. Im Bearbeitungsmenü unter Folien haben Sie die Möglichkeit dazu. Wie im vorgehenden Kapitel 4.2 Einstellungen bereits erklärt wurde, können Sie Ihre Präsentation als PDF hochladen (über Einstellungen > Spuren). Sie können Ihre Präsentation ebenso über Folien > Präsentation hinzufügen hochladen. Es dauert einen Moment, bis die Präsentation verarbeitet wird. Danach ist sie hier ersichtlich.
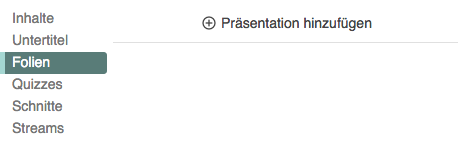
1. Zuordnung einzelner Folien zum Video
Die Folien der Präsentation (1) finden Sie dann einzeln aufgeführt. Um das Ganze übersichtlich zu gestalten, können Sie die Folien genauen Zeiten im Video zuordnen. Gehen Sie dafür im Zeitstrang (2) an die gewünschte Stelle und klicken Sie dann bei der richtigen Folie auf das Plus(+)-Symbol (3).
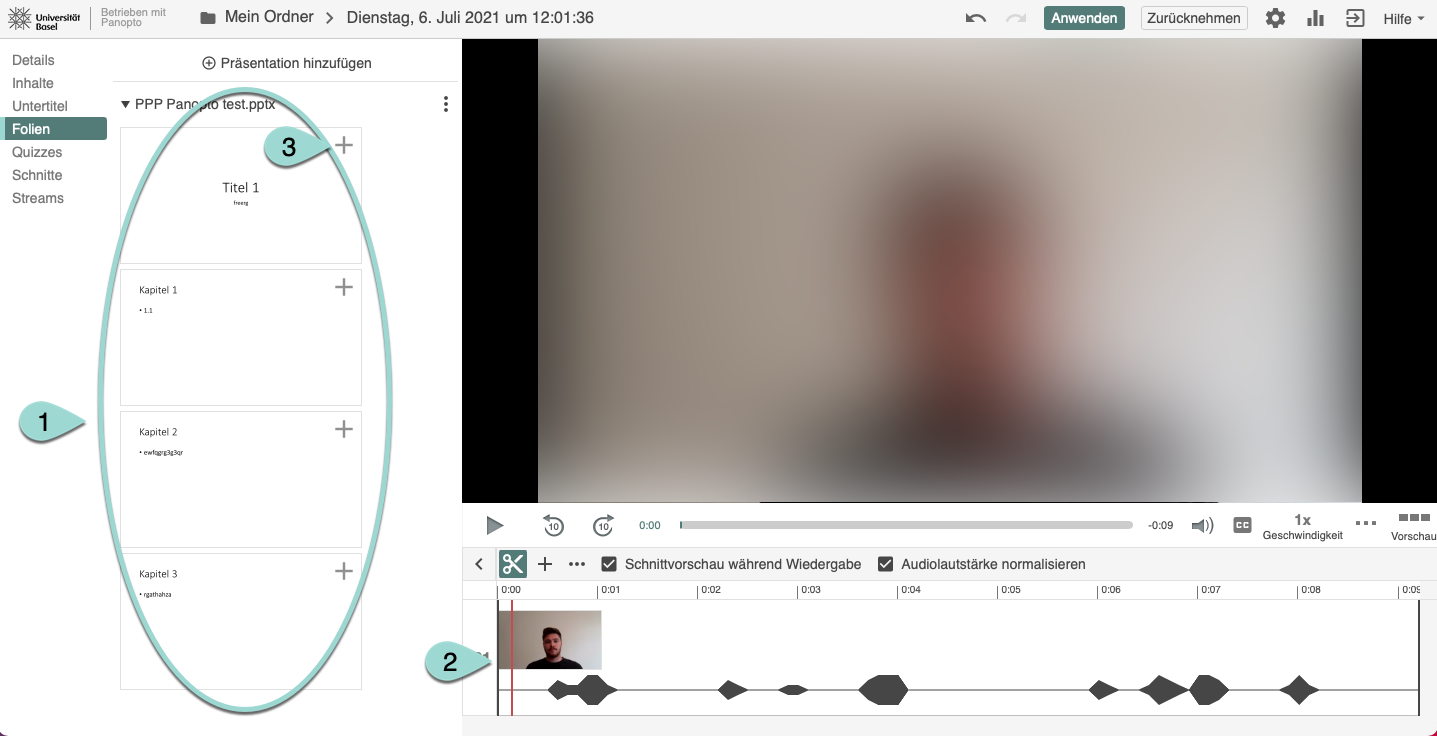
Wenn Sie alle Folien zugeordnet haben, finden Sie unter Inhalte (A) alle aufgeführt mit der Zeitangabe (1). Ausserdem finden Sie die Folien als Sekundärquelle (2) unter dem ursprünglichen Zeitstrang. Die Titel der Kapitel können auch hier noch geändert werden. Vergessen Sie nie, nach Ihren Änderungen, auf Anwenden (3) zu klicken.
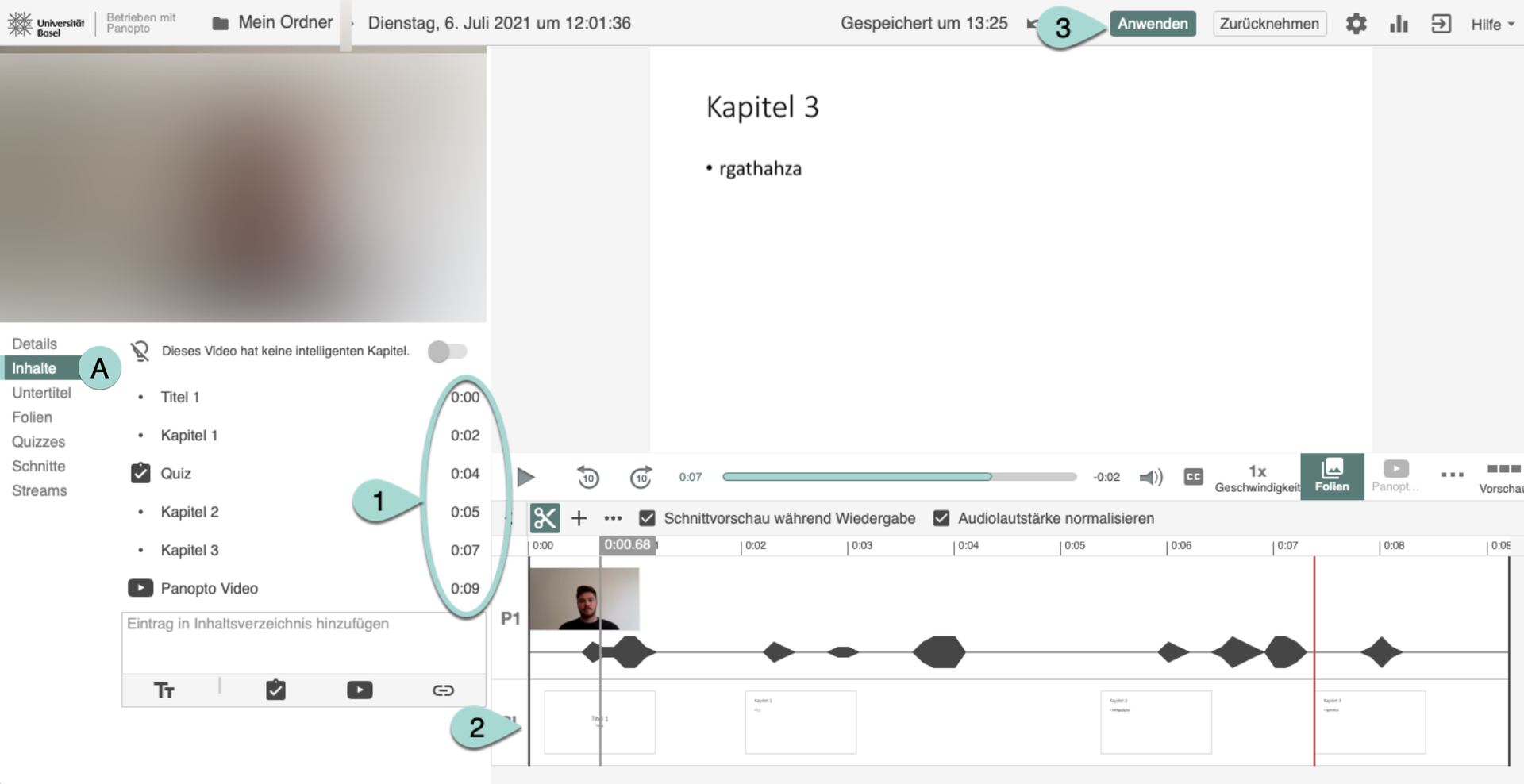
2. Download der Präsentation
Wenn Sie die Präsentation zum Download bereitstellen möchten, können Sie dies ganz einfach tun. Kehren Sie dafür wieder ins Menü zurück. Klicken Sie auf Einstellungen > Spuren. Unter Präsentationsdokumente können Sie dann das Herunterladen der Präsentation zulassen:
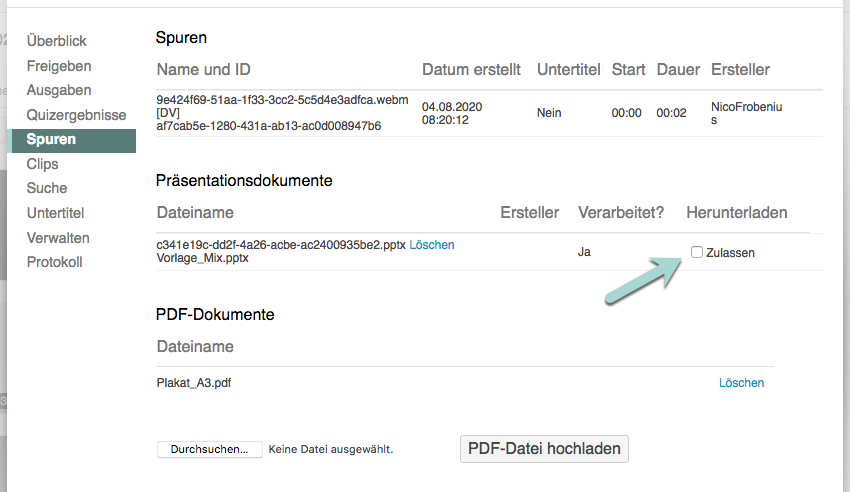
Das Dokument erscheint dann in der Videoansicht unter Anhänge.
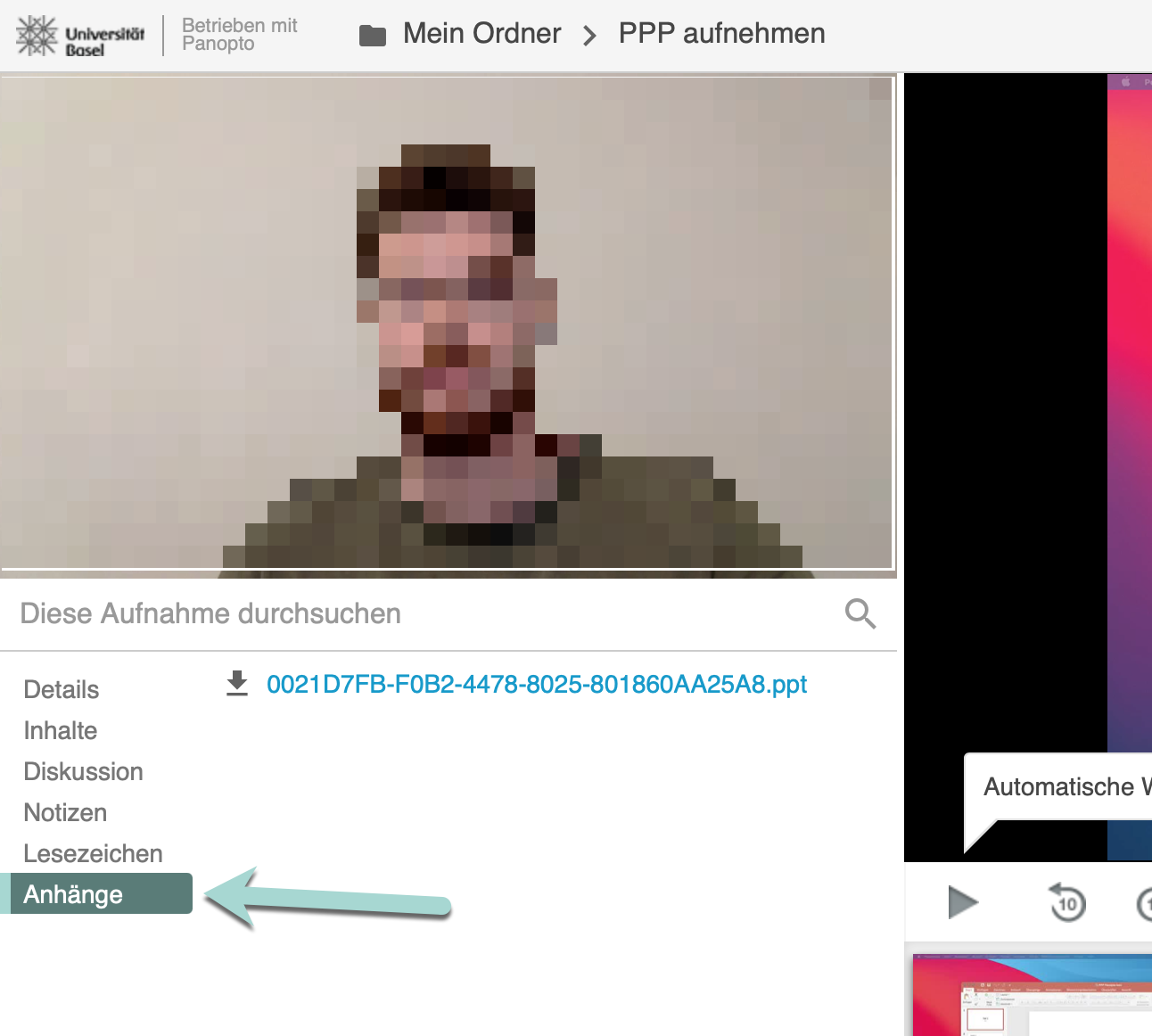
3. Folien und Video gleichzeitig aufnehmen
Es gibt auch die Möglichkeit die Folien während dem Aufnehmen des Videos ebenfalls aufzunehmen. Wählen Sie dafür den Haken entweder bei PowerPoint aufzeichnen oder Keynote aufzeichnen (oder beides) an. Die Sekundäre Quelle ist eine weitere Videoquelle, in diesem Fall der Bildschirm, auf welchem die Folien gezeigt werden. Wenn Sie nur diese Option wählen, sehen die Zuschauer nur den Bildschirm und die Folien sind dem Video nicht zugeordnet.
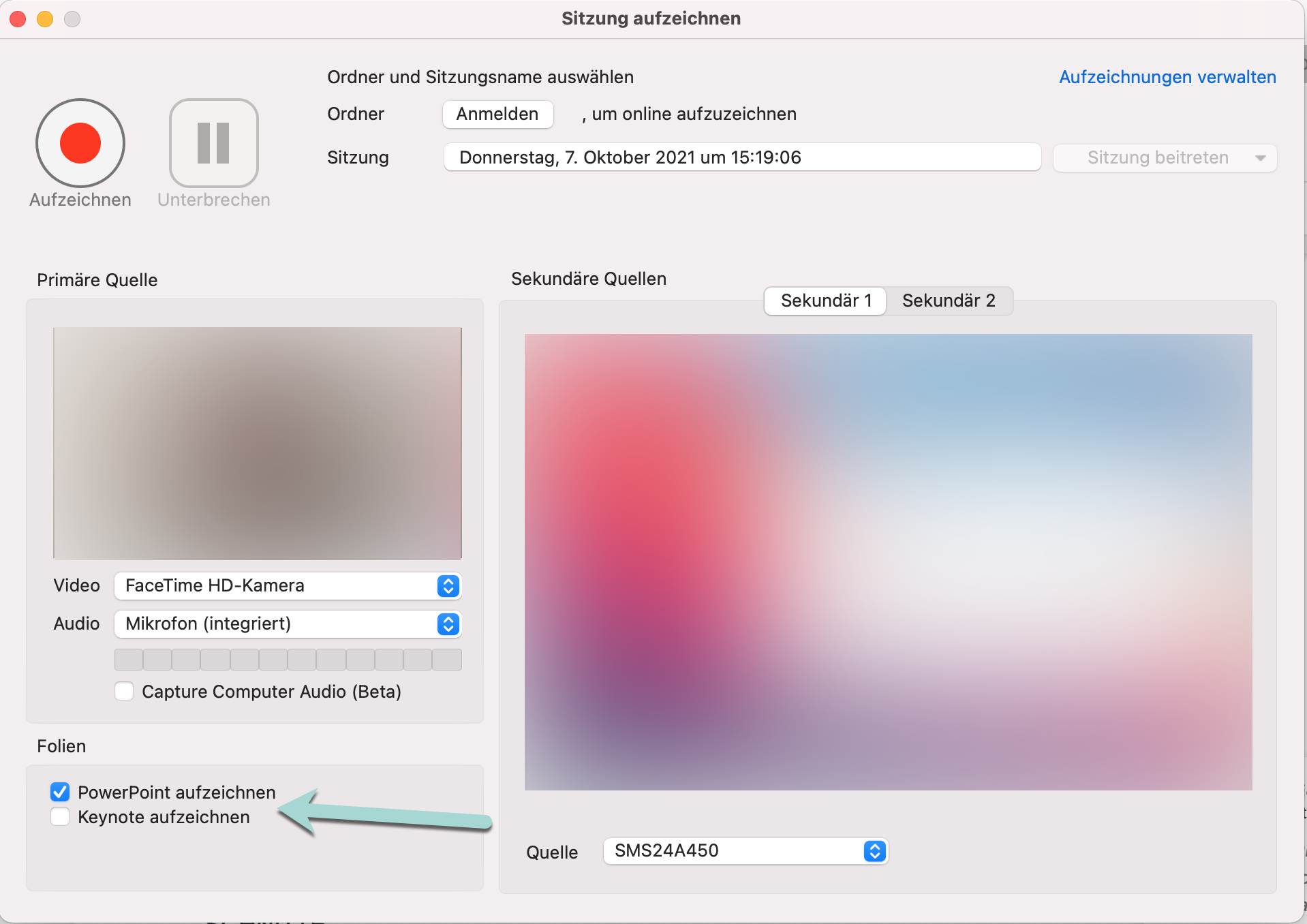
Wichtig ist, dass Sie dann während der Aufnahme die jeweilige Präsentation im Präsentationsmodus anzeigen. Wenn das Video beendet ist und hochgeladen wurde, sehen Sie, dass Panopto für Sie nach den Folien geordnet automatische Inhaltsangaben (1) erstellt hat. Wenn die automatischen Inhaltsangaben nicht passen, können Sie diese wie gehabt anpassen oder löschen, allerdings müssen sie einzeln bearbeitet werden. Ausserdem sehen Sie im Zeitstrang nun Ihr primäres Video P1 (2), ihr sekundäres Video S1 (3) sowie die Folien SL (4). Im SL-Zeitstrang kann man nun direkt von Folie zu Folie springen. Die Zuschauer können im Video auswählen, ob sie den Bildschirm oder die Folien (5) sehen möchten. Dafür müssen Sie jedoch eine Powerpoint-Präsentation und eine Sekundärquelle aufnehmen. Wenn Sie nur die Folien aufnehmen (und kein Screenvideo) müssen Sie alle Folien im Inhalt angeben, wenn Sie diese zeigen möchten. Mit einem Screenvideo können Sie den Inhalt mit den Folien als Übersicht verwenden und das Screenvideo zeigt alle verwendeten Folien.
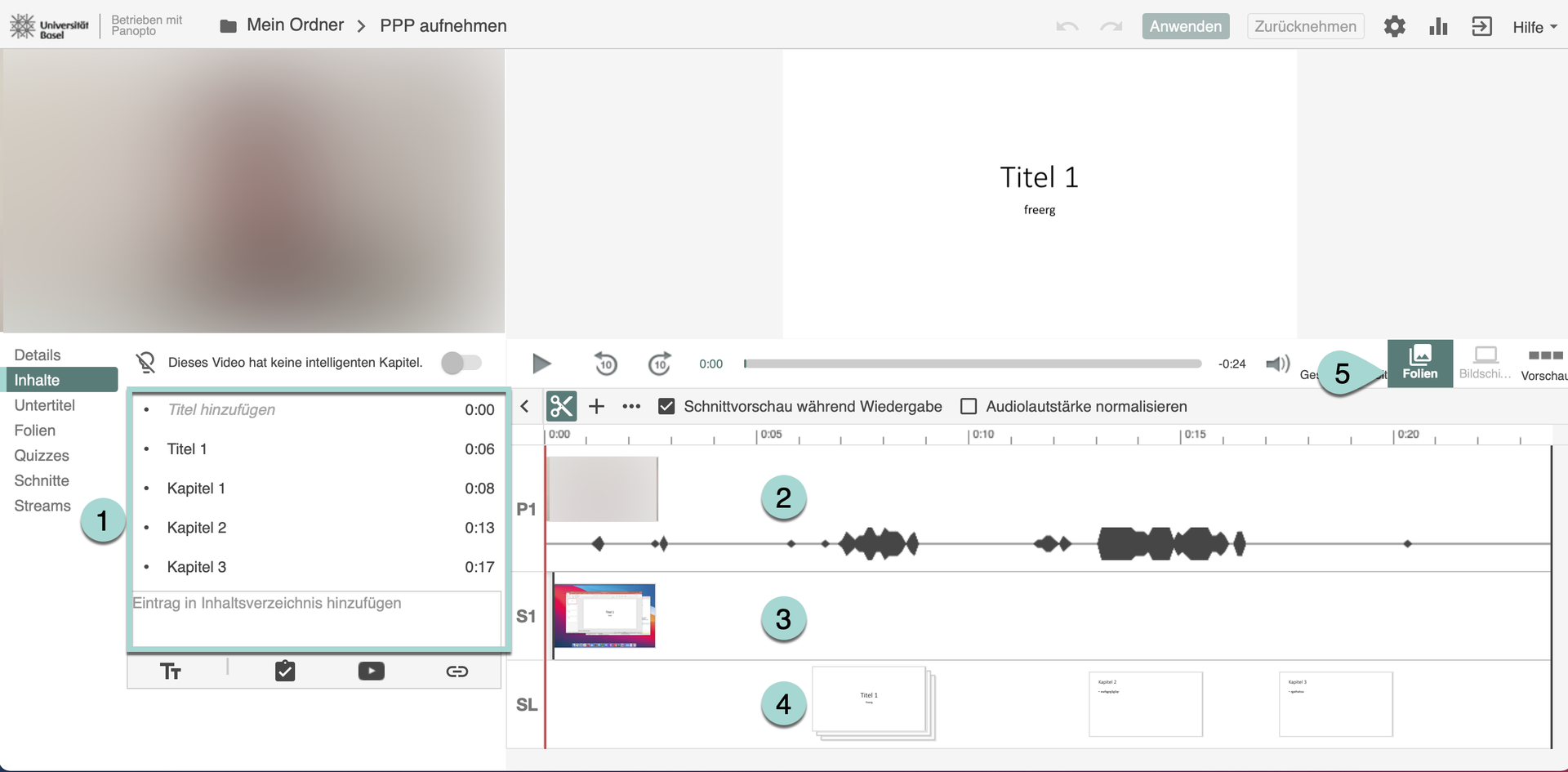
B. Schnitte
1. Basics
Bei Videos, die man selbst anfertigt, kann es sehr hilfreich sein, wenn man den Anfang und das Ende (aber möglicherweise auch Zwischenteile) wegschneidet. Über Panopto gelingt dies ganz einfach. Klicken Sie im Bearbeitungsmenü auf “Schnitte”. Wählen Sie in der Spur unterhalb des Videos den Teil aus, den Sie ausschneiden wollen.
Klicken Sie hierzu mit dem Cursor in die Spur, halten Sie den Zeiger gedrückt und ziehen Sie ihn bis zu der Stelle, wo der zu entfernende Teil endet. Der markierte Teil erscheint nun grau in der Spur. Um die geplanten Änderungen zu überprüfen, wählen Sie das Häkchen “Schnittvorschau während Wiedergabe” an und klicken Sie auf “Play” (= Dreieck unter dem Video). Wenn Sie mit den Änderungen zufrieden sind, klicken Sie oben rechts auf “Anwenden”. Es dauert einen Moment, bis die Änderungen im Video verarbeitet sind.
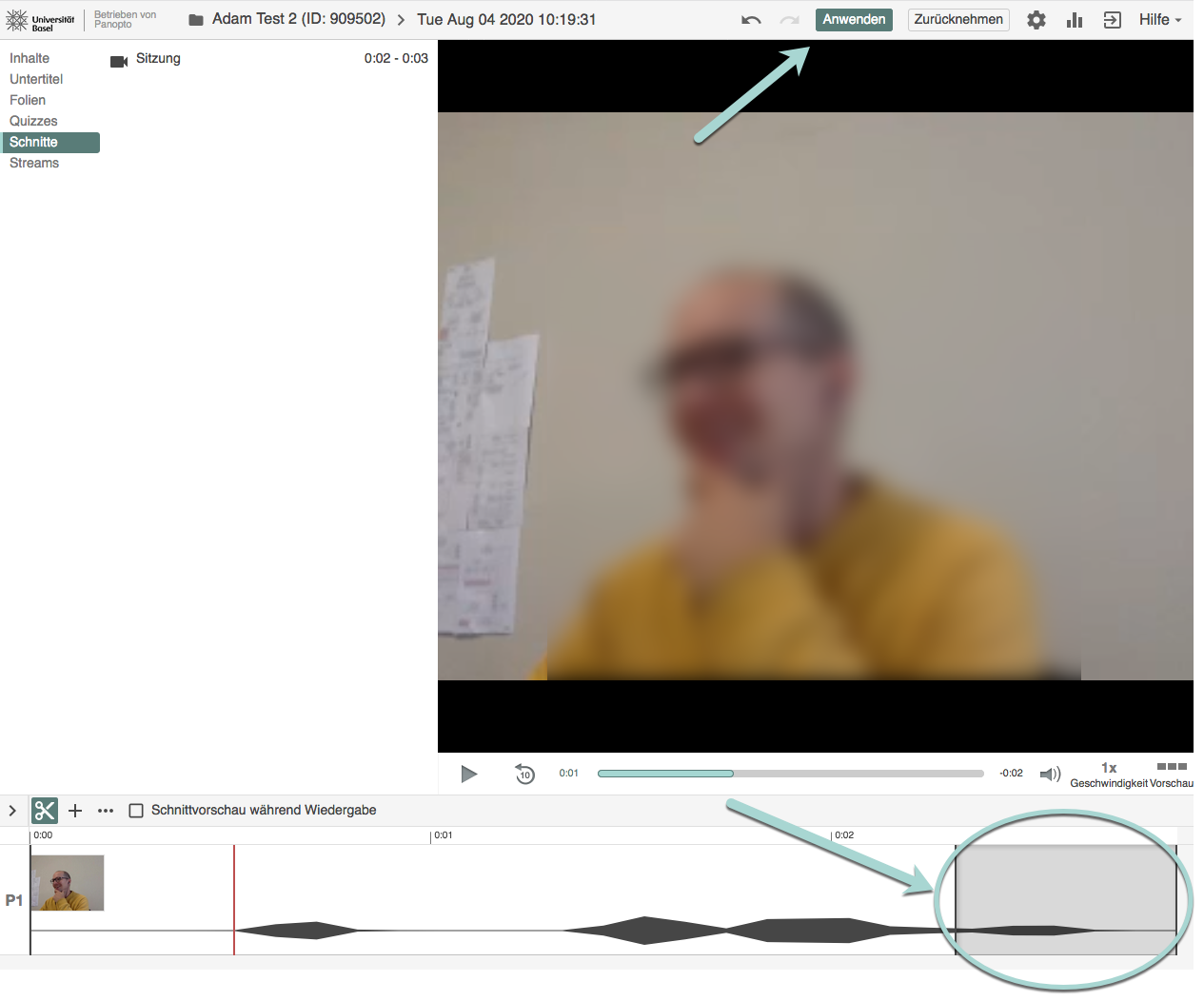
Sind Sie unzufrieden mit dem Schnitt, können Sie die Änderungen wieder rückgängig machen (Pfeil in der oberen Leiste). Sie haben aber auch die Möglichkeit, den Schnitt manuell zu löschen. Ziehen Sie dafür an den Rändern des grauen Bereichs und verkleinern Sie ihn so, dass er wieder verschwindet:
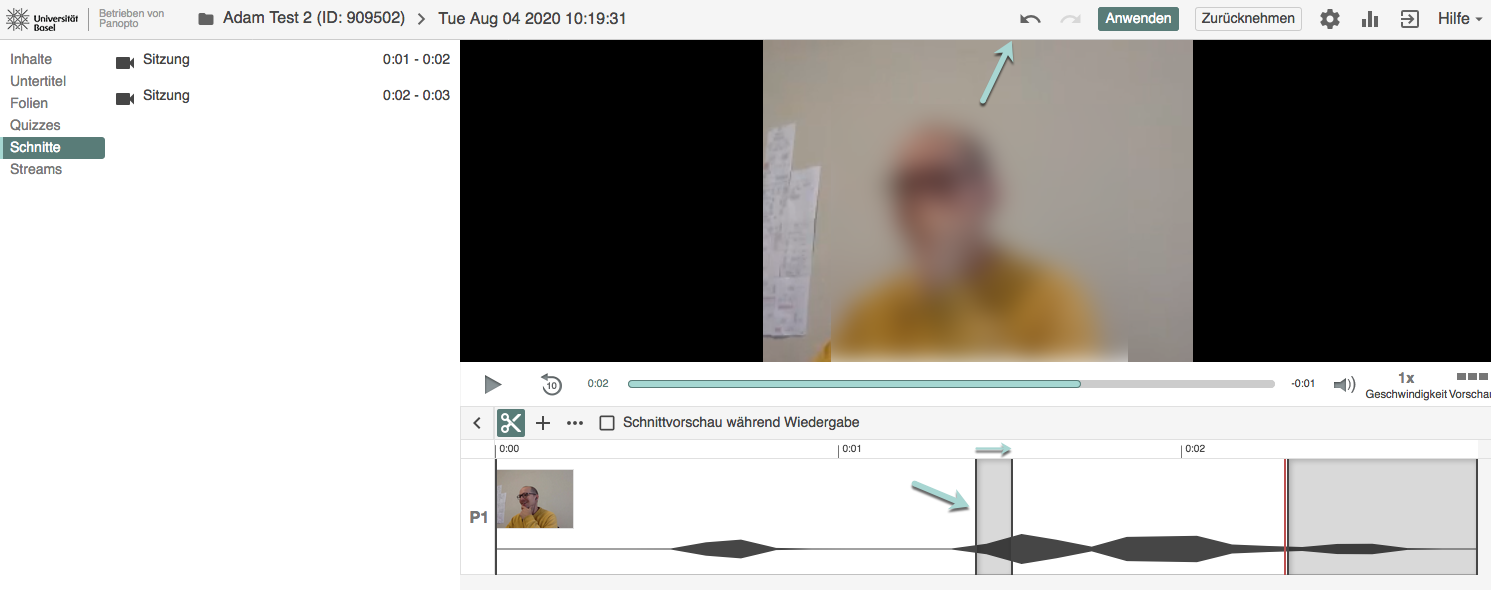
2. Schnitte bei mehreren Quellen
Wenn Sie eine primäre und sekundäre Video- oder Audioquelle im Stream haben, gibt es unterschiede im Schneiden. Sie können entweder beide Quellen zusammen schneiden (1), oder aber nur die sekundäre Quelle allein (2). Wenn Sie nur die Sekundäre Quelle schneiden, wird im geschnittenen Abschnitt (2) die primäre Quelle anstelle der Sekundären gezeigt (oder, wenn Sie Folien haben, werden diese gezeigt). Wenn Sie mit dem Pfeil über die Zeitstränge fahren, wird Ihnen jeweils mit dem grauen Strich (3) angezeigt, welche Quellen Sie schneiden. Lediglich die Sekundärquellen können allein geschnitten werden. Die Primärquellen und die Folien nur als Ganzes.
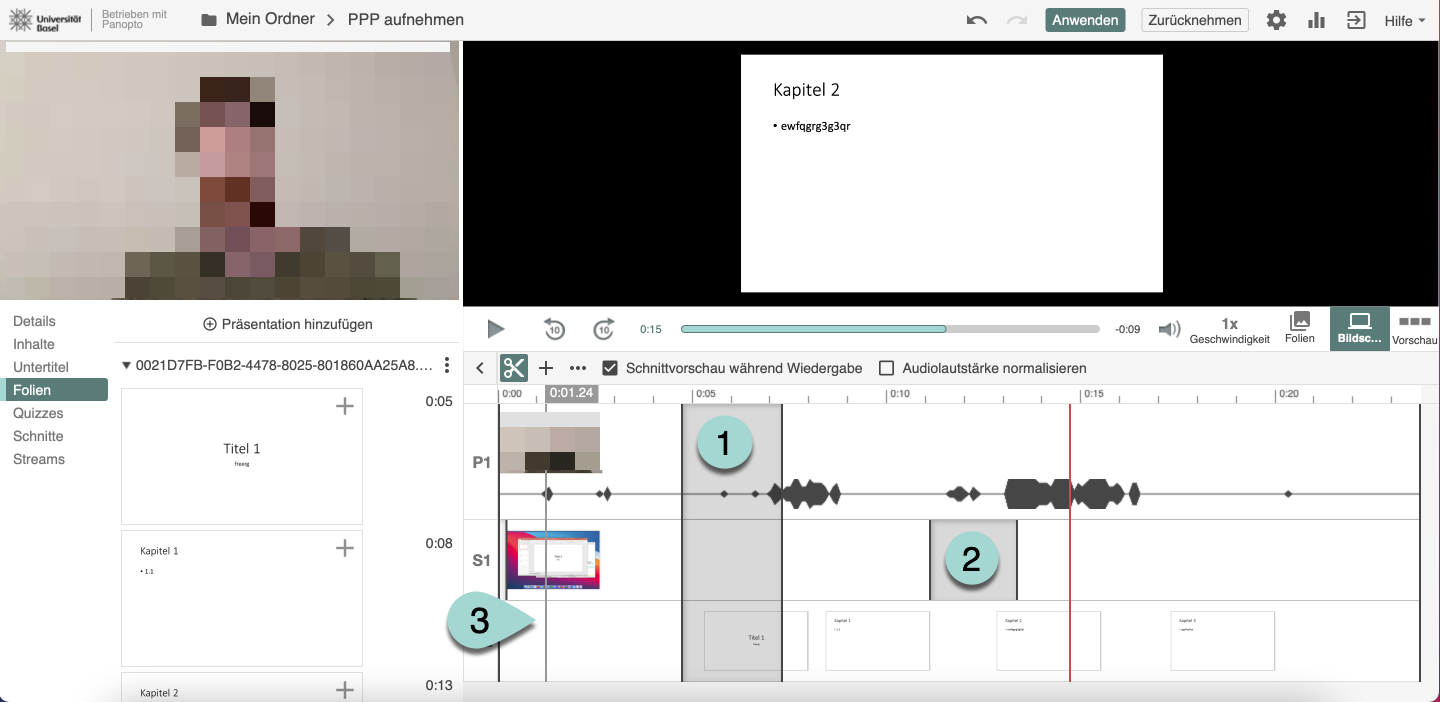
C. Clips
1. Clip einfügen
Sie können Ihrem aufgenommenen Video weitere, eigene Clips hinzufügen. Klicken Sie dafür auf “+” (1) und dann weiter auf Clip hinzufügen (2). Achten Sie darauf, dass Sie in der Timeline an die Stelle gehen, an welcher der Clip hinzugefügt werden soll. Sie können dies später noch ändern, was jedoch aufwändiger ist. Clips sind ganze Videos, welche Sie einfügen! Das bedeutet für Sie, dass Sie alle einzufügenden Videos bearbeiten müssen, bevor Sie diese einbetten, da Sie es danach nicht mehr bearbeiten können. Sie können also auch nicht nur Teile einfügen, sondern jeweils nur ganze Videodateien, welche Sie zudem auf Panopto zur verfügung haben müssen (ein Upload ist in diesem Schritt nicht möglich und müsste vor diesem Schritt gemacht werden).
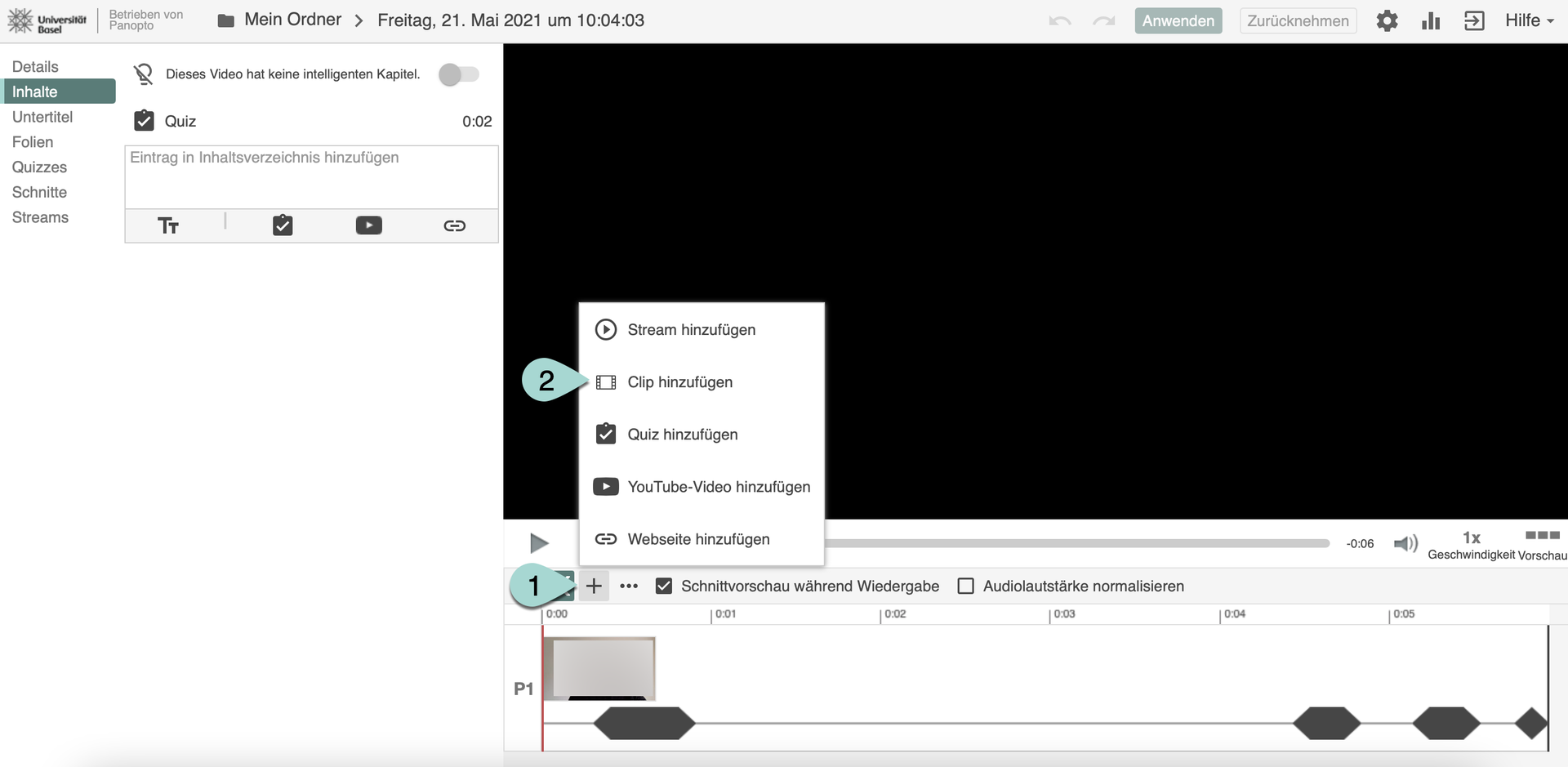
Es geht folgendes Fenster auf:
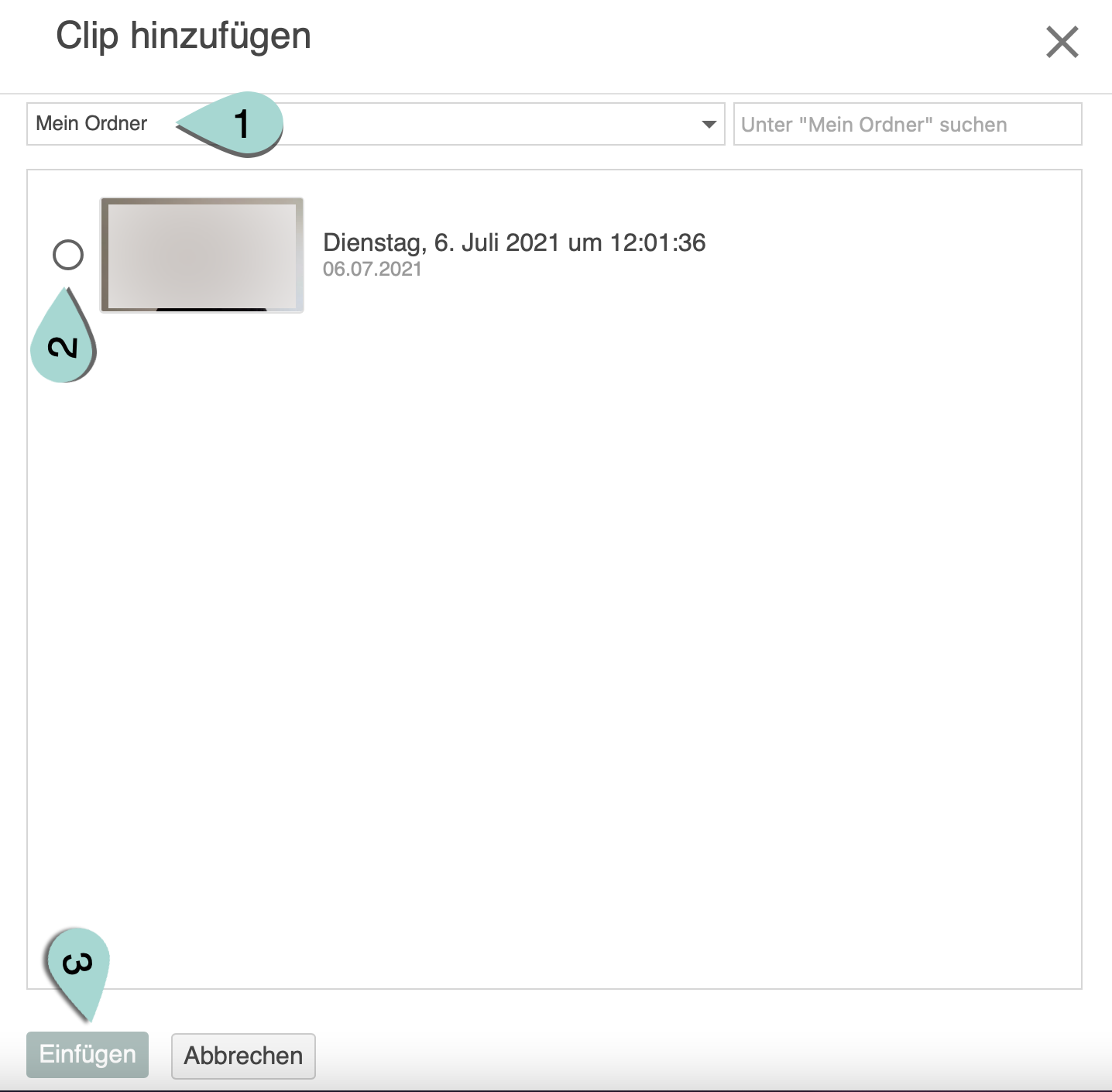
Wählen Sie hier den Ordner aus (1) aus welchem Sie das Video ziehen wollen. Sie können dann das Video anwählen (2) und Einfügen (3).
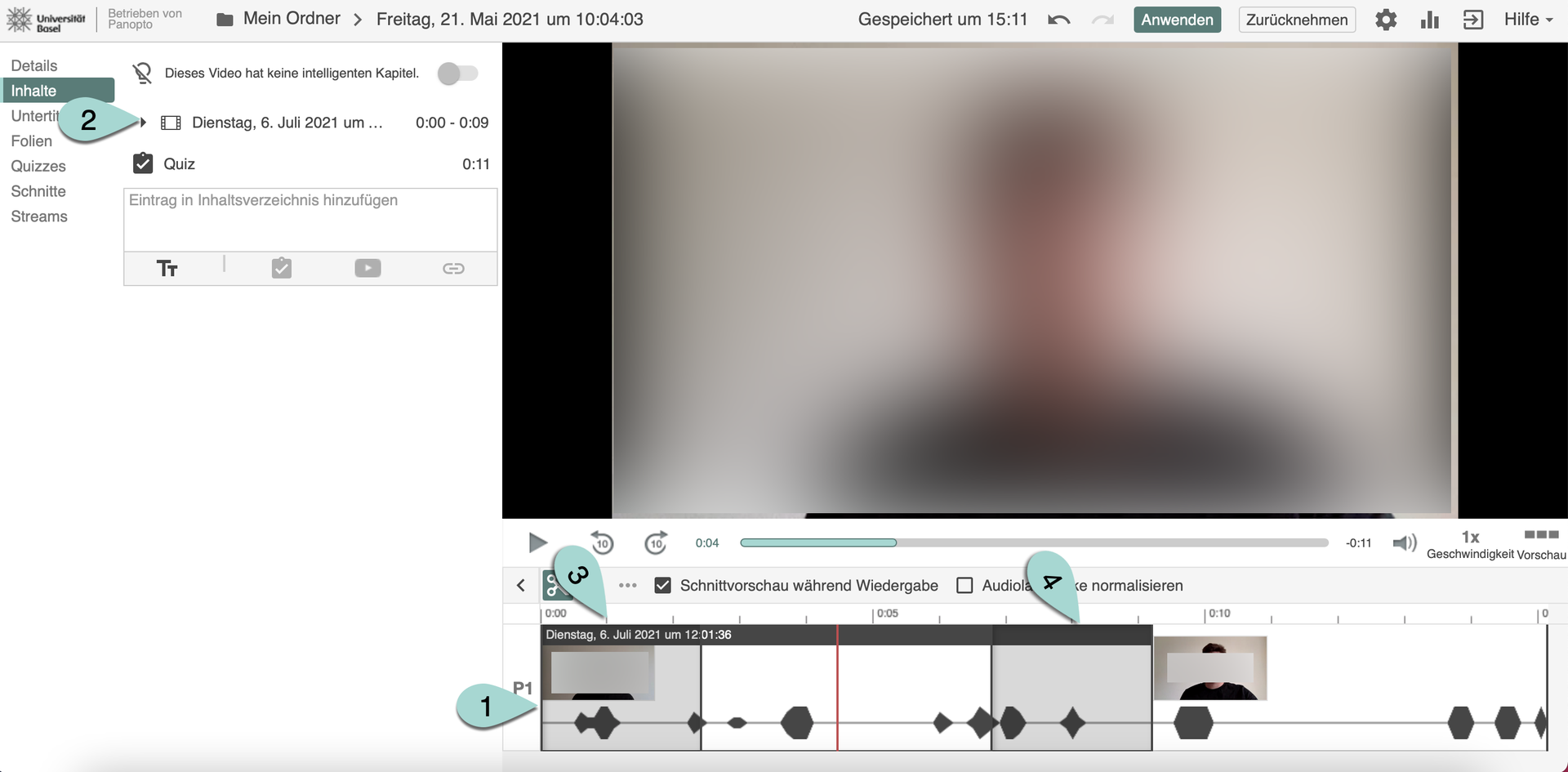
2. Zuschnitt
Der Clip erscheint in der Timeline (1) an der vorher festgelegten Stelle (kann auch mitten im Video sein). Ausserdem finden Sie es in den Inhalten aufgeführt (2). Wenn der Clip eingefügt ist, können Sie ihn nur am Anfang oder am Ende schneiden (3 und 4), jedoch nicht in der Mitte, dies müsste vor dem Einfügen gemacht werden.
Für den Fall, dass Sie den Zeitpunkt, an welchem das video eingefügt werden soll, falsch festgelegt haben, können Sie dies nachträglich korrigieren. Klicken Sie dafür auf die drei Punkte (1) neben dem Clip und gehen Sie auf Bearbeiten (2).
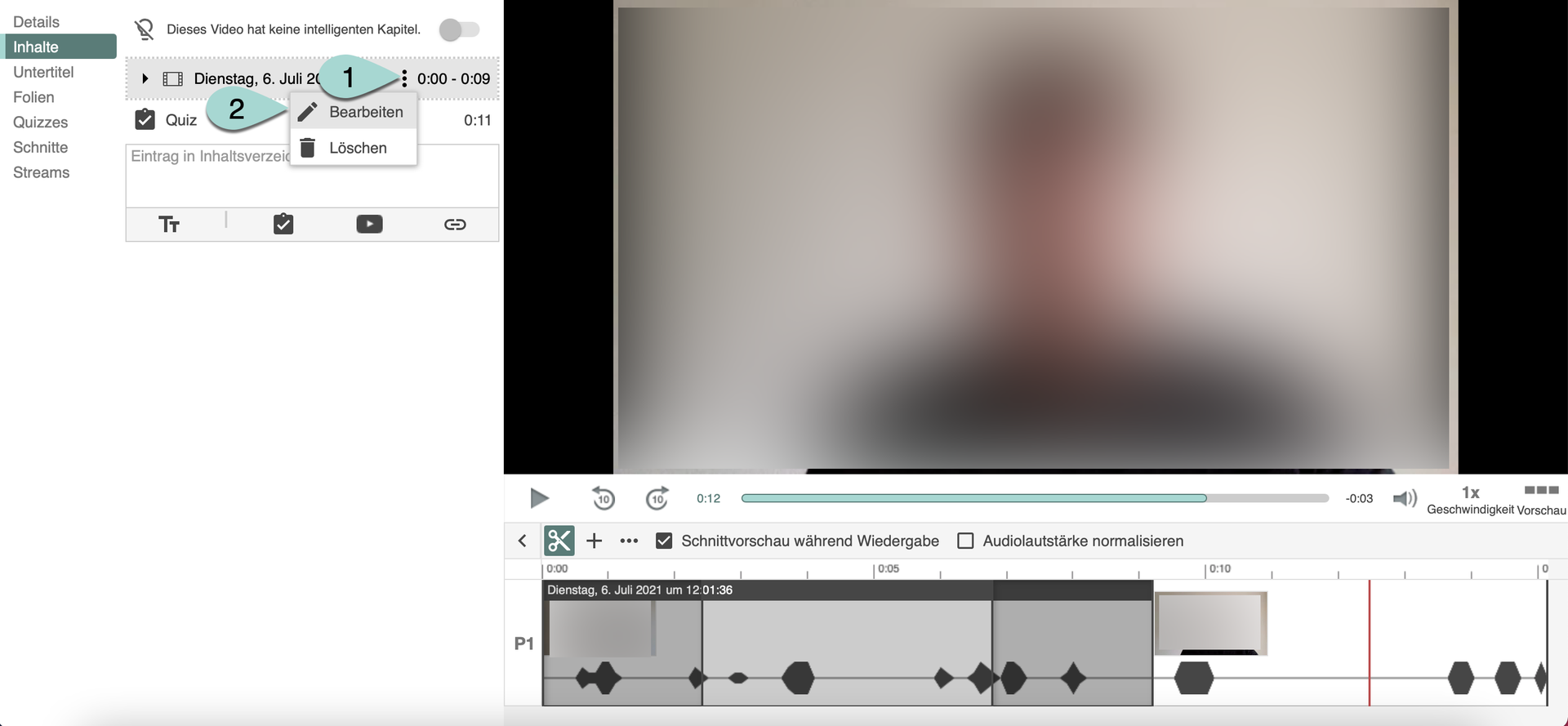
Hier können Sie den neuen Zeitpunkt festlegen. Achtung: Die Timeline ist nun anders, da beide Videos kombiniert werden. Klicken Sie auf Speichern und die Änderungen werden übernommen.
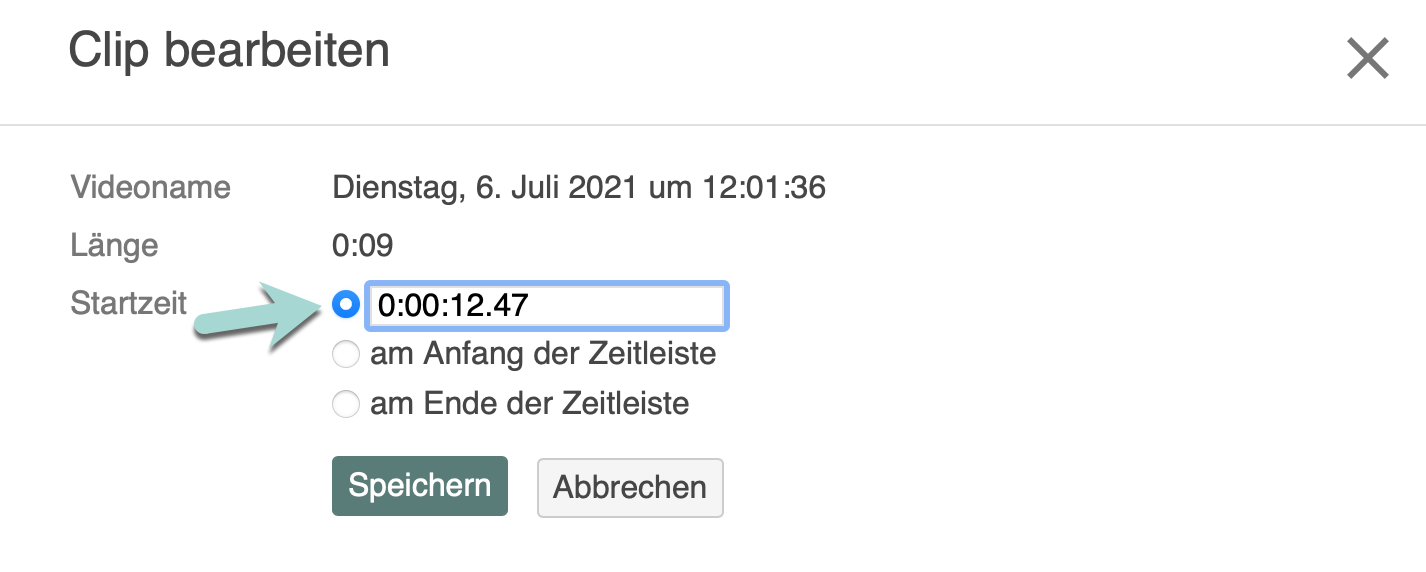
D. Untertitel
1. Manuell
Sie können ihrem Video manuell Untertitel hinzufügen, damit die Studierenden ihr Video auch ohne Ton schauen können. Gehen Sie dafür im Zeitstrang (1) an die Stelle, an welcher die Untertitel eingefügt werden sollen. Geben Sie hier den Untertitel ein (2). Ab diesem Zeitpunkt werden die Untertitel so lange angezeigt, bis der nächste Untertitel angegeben wird (3). Wenn Sie die Untertitel eingegeben haben, klicken Sie auf Anwenden (4).
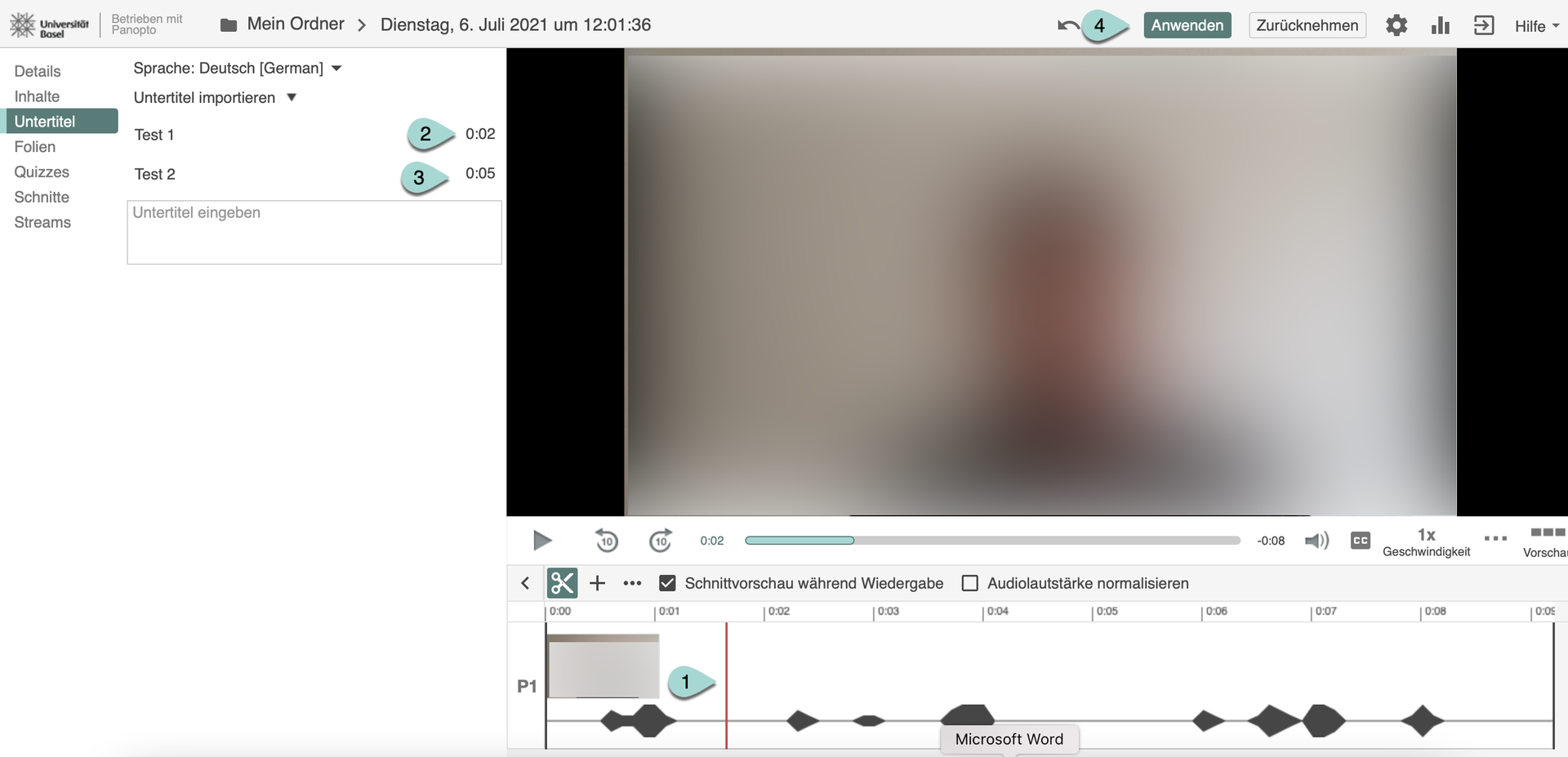
Den Zeitpunkt der einzelnen Untertitel können Sie auch im Nachhinein noch verändern. gehen Sie dafür auf die drei Punkte (1) neben dem Untertitel und dann auf Bearbeiten (2). Dann öffnet sich ein Fenster in welchem Sie die gewünschte Zeit eingeben (3) und speichern (4) können.
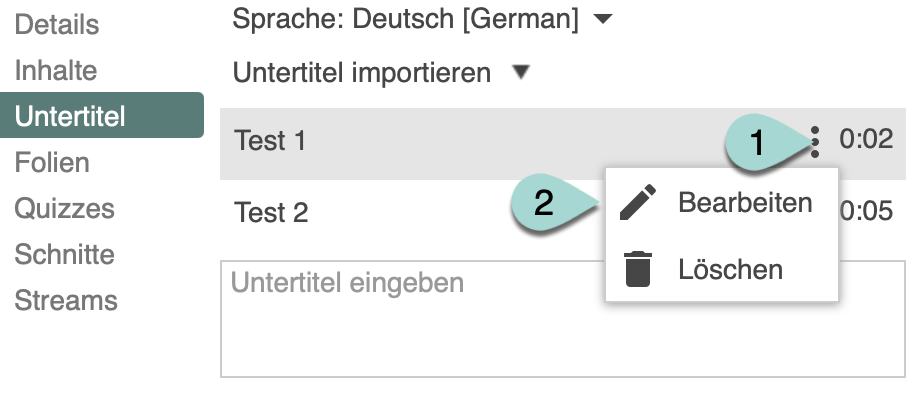
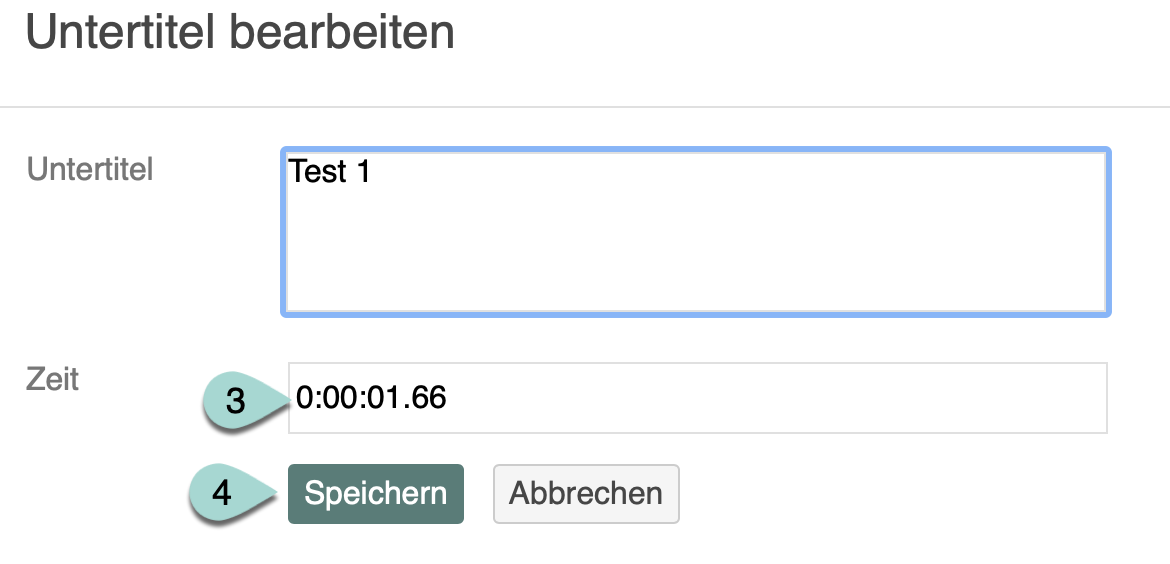
Wenn Sie alle Untertitel eingetragen haben, können Sie diese noch nicht sehen. Um die Untertitel sichtbar zu machen müssen Sie unter dem Video auf das “CC”-Symbol (1) klicken. Bei den drei horizontalen Punkten (2) können Sie noch von gewissen unterschiedlichen Darstellungsmöglichkeiten wählen: Die Position (3), d.h. ob Sie die Untertitel unter oder im Video zu sehen sind, die Farbe (4), d.h. ob sie Schwarz auf Weiss, Weiss auf Schwarz oder helle Schrift ohne Hintergrund möchten, und die Grösse (5) der Schrift.
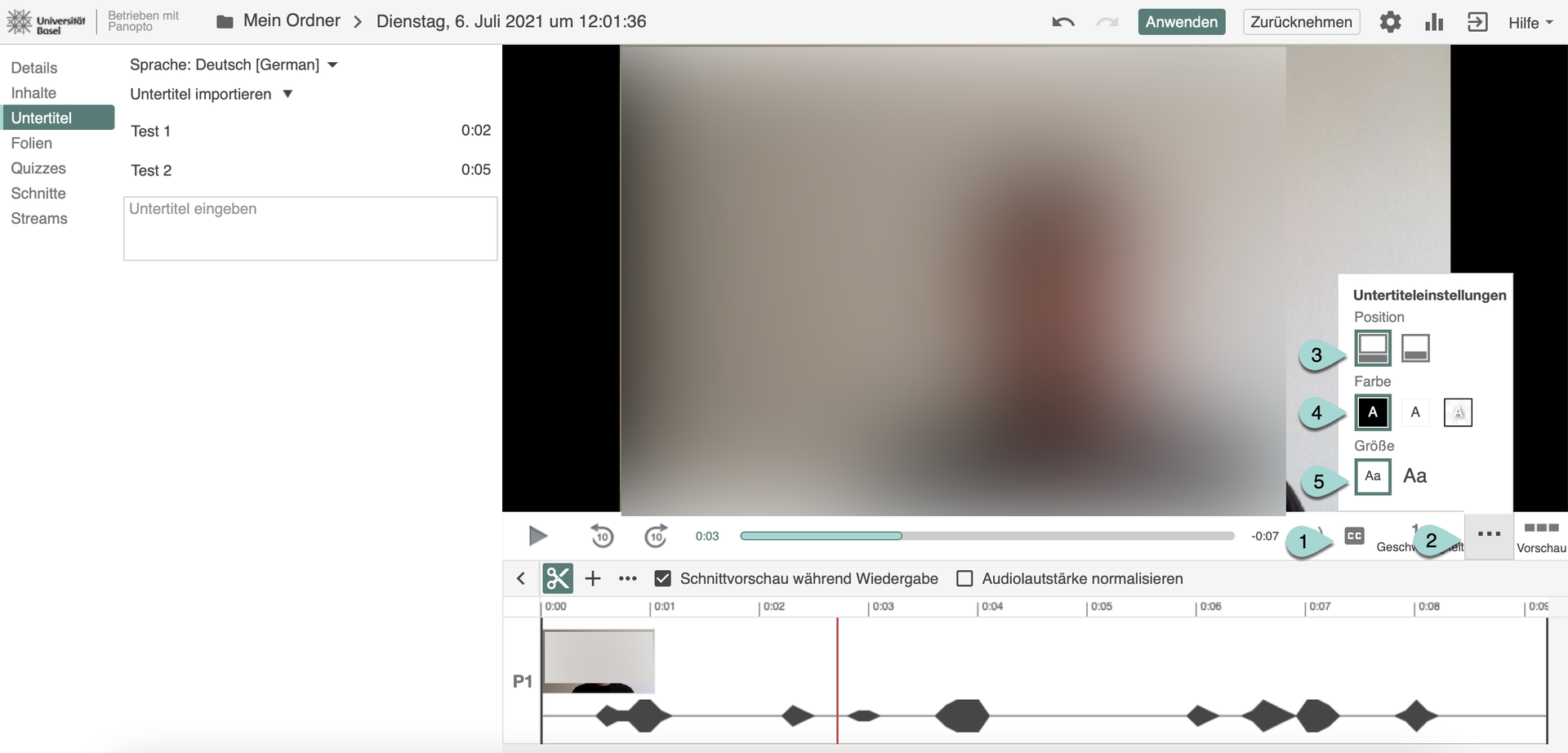
2. Automatisch
Sie können Untertitel auch automatisch generieren lassen. Dafür müssen Sie unter Bearbeiten > Untertitel auf Durch automatische Untertitel ersetzen klicken.
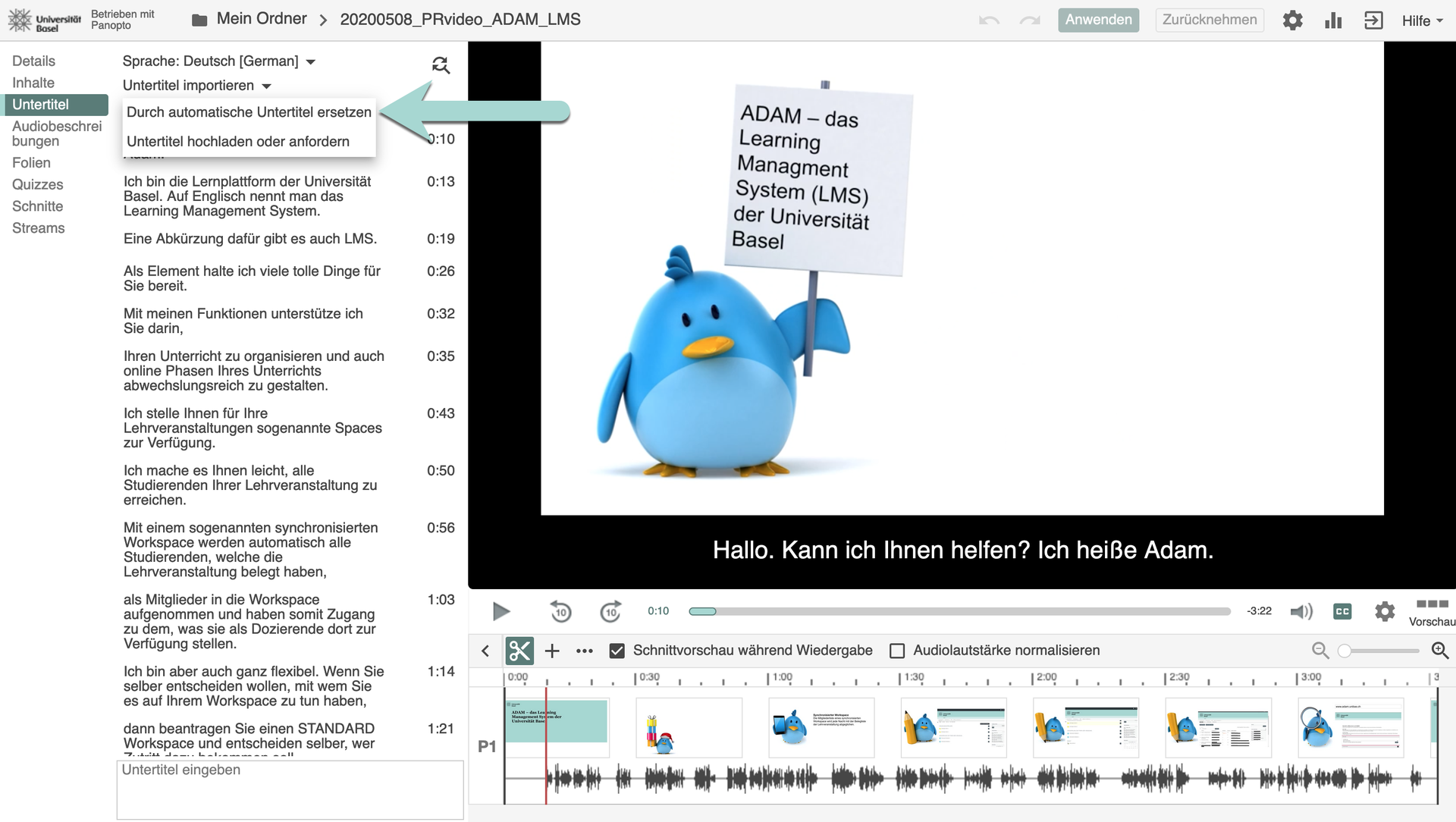
Wichtig zu wissen: sollten Sie eine Veranstaltung hochgeladen haben, die nicht auf Deutsch ist, sondern beispielsweise auf Englisch, dann müssen Sie einige Dinge beachten: die automatische Untertitelung funktioniert nur, wenn Sie in Ihrem übergeordneten Ordner einen Unterordner einrichten. Dieser hat sozusagen eine eigene Sprache, die entsprechend der gewünschten Untertitel eingestellt werden muss.
E. Inhalte
1. Kapitel, Quiz, Webseiten und YouTube-Videos einfügen
Um das Video übersichtlicher zu gestalten, können Sie Kapitel und andere Fixpunkte des Videos einfügen. Dies erlaubt den Studierenden und anderen Zuschauern, direkt an einen bestimmten Ort vor- oder zurückzugehen und einen Überblick zu gewinnen.
Diese Funktion finden Sie unter Inhalte (1). Gehen Sie einfach in der Zeitachse (2) an die Stelle, an welcher das Kapitel beginnt und geben Sie den Namen des Kapitels (3) ein. Dies können Sie beliebig oft machen. Geben Sie den Namen des Kapitels jeweils unter dem Inhaltsverzeichnis (4) ein und das Kapitel wird automatisch chronologisch eingefügt. Wenn Sie bereits Folien eingefügt haben, können Sie auch zusätzlich noch Unterpunkte eingeben. Sie können neben Text (Kapitel) auch Quiz, Webseiten oder YouTube-Videos einfügen. Gehen Sie hier ebenfalls an den gewünschten Ort im Zeitstrang und klicken Sie auf das entsprechende Symbol (6). Beachten Sie, dass bereits eingefügte Quiz (5), Webseiten oder YouTube-Videos ebenfalls in dem Inhaltsverzeichnis erscheinen.
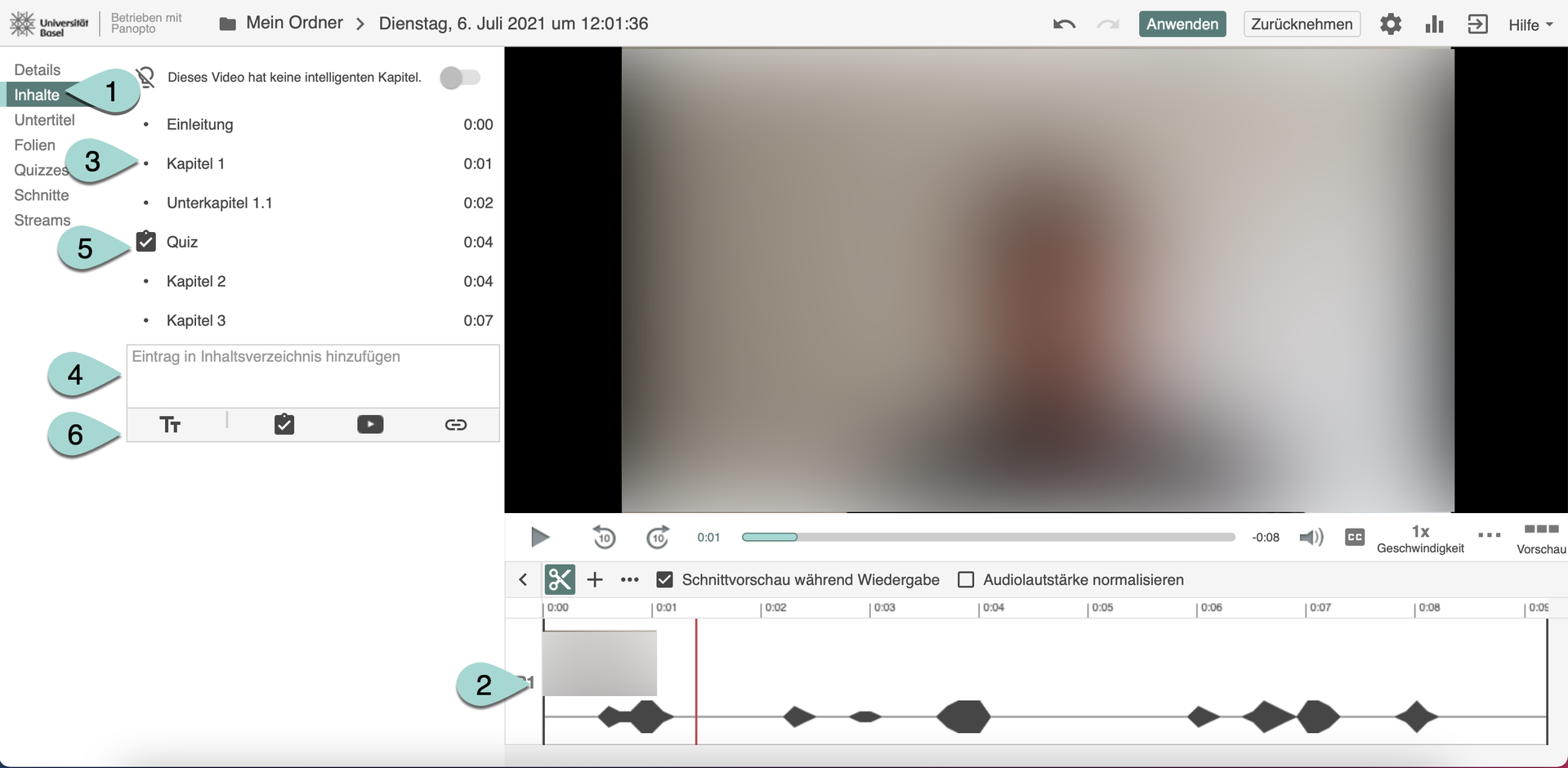
2. Vorschaubild
Nach dem Erstellen der Kapitel können Sie diese immer bearbeiten. Gehen Sie dazu auf die drei Punkte (1) und dann auf Bearbeiten (2).
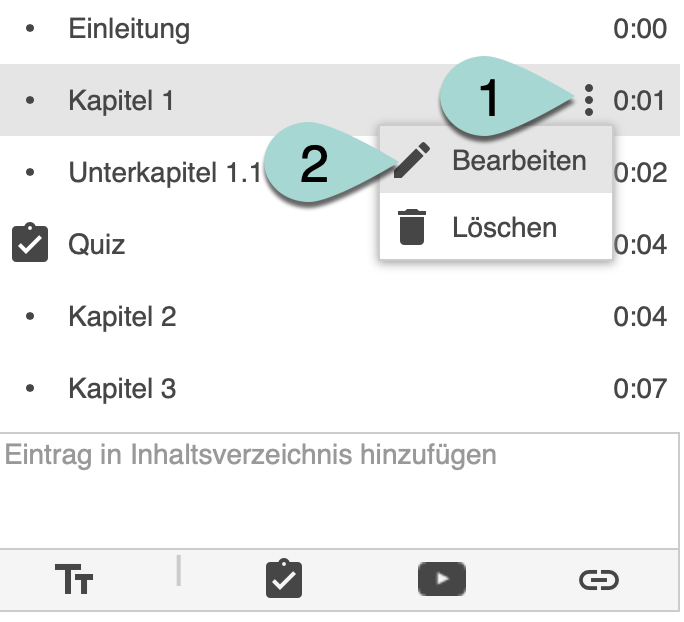
In dem Fenster, welches geöffnet wird, können Sie das Vorschaubild sehen (1). Es wird automatisch das Standbild des Zeitpunktes genommen, welcher angegeben wurde. Diesen Zeitpunkt (2) können Sie hier auch noch bearbeiten, was auch zu einem anderen Vorschaubild führen würde. Das Vorschaubild sehen die Zuschauer unter dem Video und können direkt auf diese Bilder klicken, um zu dem Kapitel zu gelangen.
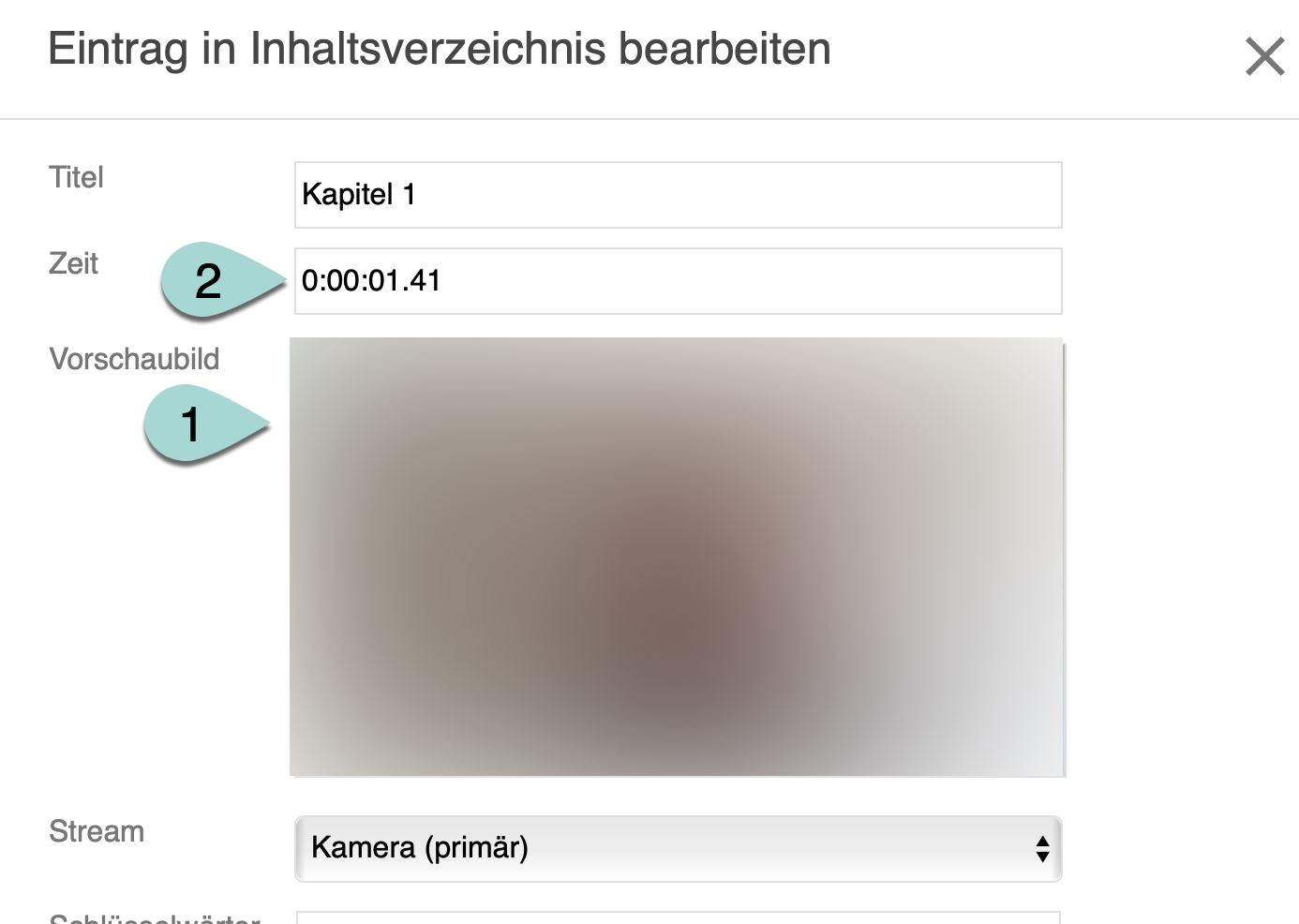
Für eine ausführlichere Erklärung, schauen Sie das Video (auf Englisch):
Lizenz
Universität Basel
