CONDUCT COURSES IN THE VIRTUAL CLASSROOM
5.3
Organize a lecture with Zoom
We recommend the seminar situation with a number of participants up to about 30. During the seminar a certain amount of interaction is possible, you can share your screen and/or the image from your webcam. At the same time, seminar participants can also participate interactively via screen sharing, webcam, audio and chat.
Preparation
If you are using the software Zoom make sure to check the following points:
-
If you are using a laptop, connect it to the power supply.
-
If you are recording your stream, make sure you have enough memory on your device (not available on mobile devices).
-
Zoom also gives you the option to store your stream directly in the cloud. This leads to data protection problems. We recommend that you deactivate cloud storage. Please check your settings.
-
Please also refer to the Regulations for Sound and Image Recording in Teaching and the Recommendations for Recording Events (in German).
Start screen
After starting the app, you have four two options:
-
You can join a meeting
-
You can start a new meeting. Here you can choose whether with or without video
-
You can decide whether your screen should be visible to the participants
-
Under Calendar, you can schedule a meeting for a date / time you specify
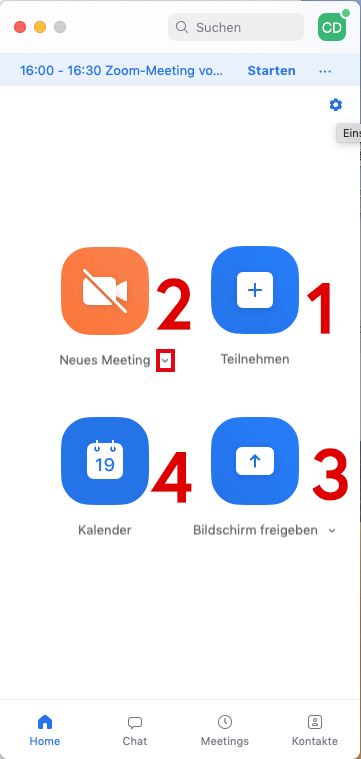
Schedule a meeting
If you would like to organize a Zoom meeting with your students, we suggest proceeding as follows.
-
Click the “Schedule” button on your start screen.
-
Define the topic, date and time of your meeting.
-
Define if the video function should be active/inactive.
-
Keep the remaining settings unchanged. (Check in particular that the option “Only authenticated users can join” is not selected. In this way, all students with the meeting URL can join your meeting. The students do not need to create their own Zoom account.)
-
Select the “Meetings” tab in the Zoom menu bar and click on “Copy invitation”.
-
Finally, write an email to your students in which you paste the invitation text and/or make the invitation link available online in the corresponding ADAM folder.
Manage meetings
If you click on “Meetings” in the footer, you can view, start, edit and delete scheduled and recorded meetings.
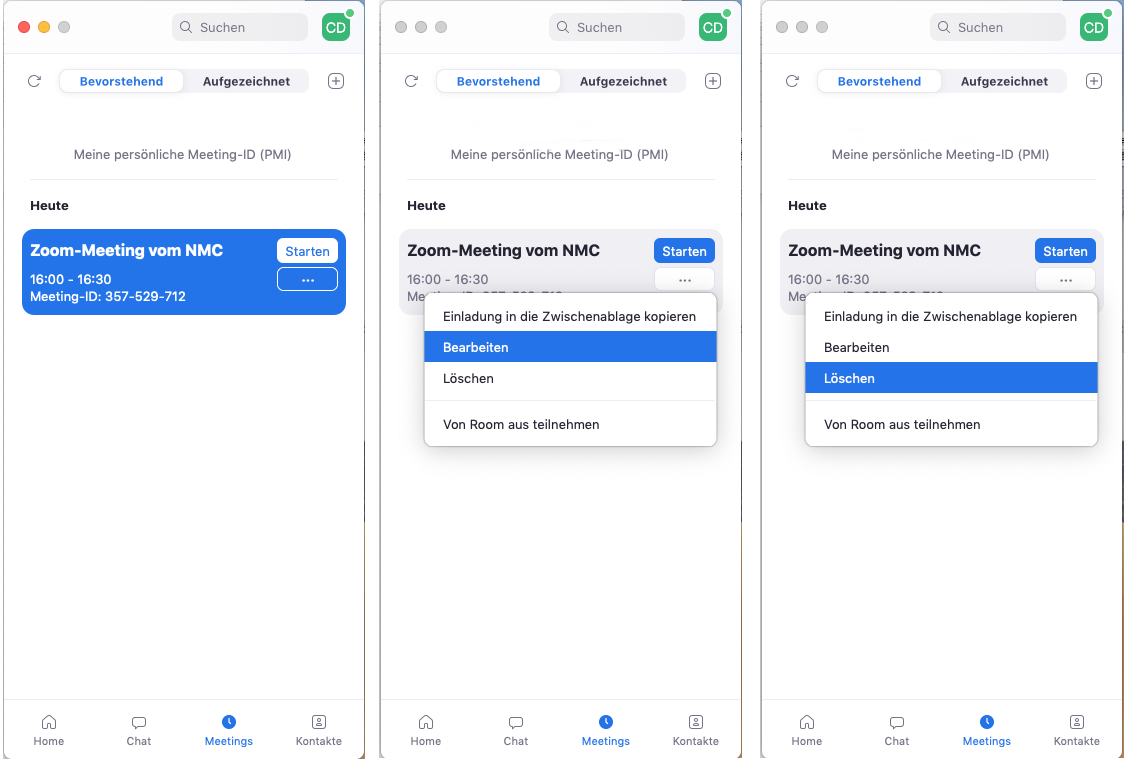
Meeting functions
Once you have started or joined a meeting, you can perform the following actions from the menu bar at the bottom of the meeting window (move your mouse to toggle):
You have the following options:
- Enable and disable muting of your audio
- Select audio options
- Pause and start your video
- Invite more people to participate (by email etc.)
- Manage participants:
You have the option of muting all participants at once.
You can also pause their video participation - but only one at a time. - Share a screen from your desktop or a specific application window
- Chat in groups or privately
- Record your meeting (not available for Android and iOS)
- Leave or end the meeting
 Panel at the bottom of the viewer
Panel at the bottom of the viewer
Recording and uploading a zoom meeting
If you want to record a zoom meeting, inform all participants of the meeting in advance, especially if they can be seen or heard. Please refer to the Recommendations for recording events via video conference (in German).
To start the recording, click on “Record” in the footer. You can then choose whether you want to record locally (“Record on this computer”) or save the recording in the Cloud. For data protection reasons, we strongly advise you not to save the recording in the Cloud. You can pause or stop the recording at any time.
After ending the meeting, it will be converted and saved as an mp4-file. At the same time, a separate audio file is created; this is practical should you ultimately only need the audio of the meeting.
Security settings
Zoom has set up additional settings to increase security. Now a user can only join a meeting by entering the appropriate password.
It is also recommended to use the “Waiting room” function (can be found via the “Security” button in the Zoom control bar).
Under no circumstances should links to zoom meetings be placed openly accessible on websites, but should be sent by email or specified in protected environments (ADAM workspace).
License
University of Basel
