VERWENDEN DER WEBEX DESKTOP-VERSION
3.2
Meeting ansetzen
Im Folgenden erklären wir Ihnen, wie Sie ein Meeting ansetzen, um schliesslich eine Sitzung mit allen Teilnehmenden halten zu können.
Ein Meeting ansetzen
- Öffnen Sie die App von Cisco Webex Meetings und klicken Sie auf „Ansetzen“.
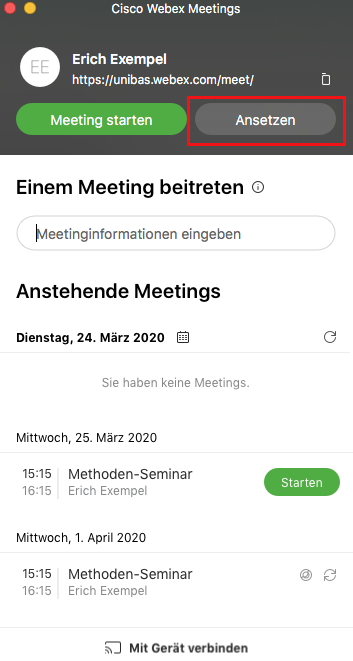
- Nun öffnet sich Ihr E-Mailprogramm “Outloook”. In dem Fenster, das sich nun neu geöffnet hat, können Sie Betreff, Datum, Uhrzeit, Dauer Ihres Webex-Meetings bestimmen und Teilnehmende einladen. Falls es eine regelmässige Sitzung sein soll, können Sie dies über “Serie” genauer bestimmen. Sobald Sie alle Informationen eingegeben haben, klicken Sie auf “Speichern und schliessen” bzw. auf “Senden”, wenn Sie E-Mailadressen von Teilnehmenden eingegeben haben (“Teilnehmer einladen”). Der Webex-Termin ist nun in Ihrem Outlook-Kalender ersichtlich. Die Teilnehmenden haben ausserdem eine Einladung zu Ihrem Webex-Meeting erhalten, in dem alle Informationen zur Teilnahme am Meeting enthalten sind. Dei eingeladenen Personen können über diese E-Mail zur Sitzung zu- oder absagen.
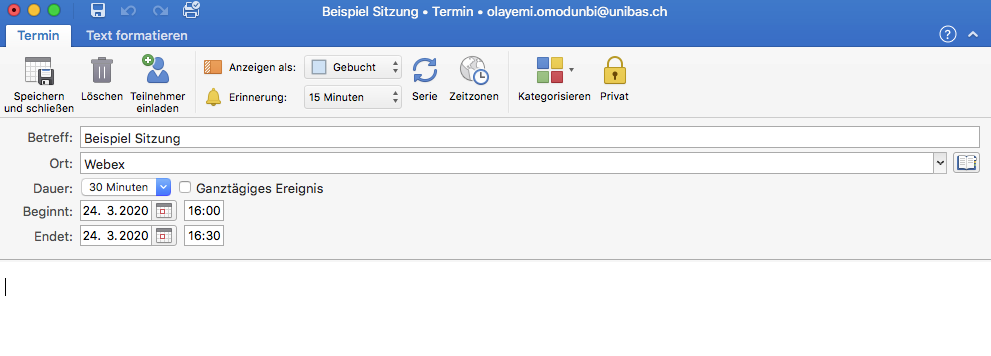
- Sie erhalten eine Bestätigungsmail, in der auch für Sie alle wichtigen Informationen zur eben erstellten Webex-Sitzung erscheinen. Über diese E-Mail können Sie die Meetinginformationen an weitere Personen geben (z.B. solche ausserhalb von Outlook). Senden Sie dafür die Meeting-Kennnummer (Zugriffscode) sowie das Passwort an einzuladenden Personen. Sollte das Meeting in den nächsten Minuten beginnen, können Sie in der E-Mail auch direkt auf “Meeting starten” klicken.
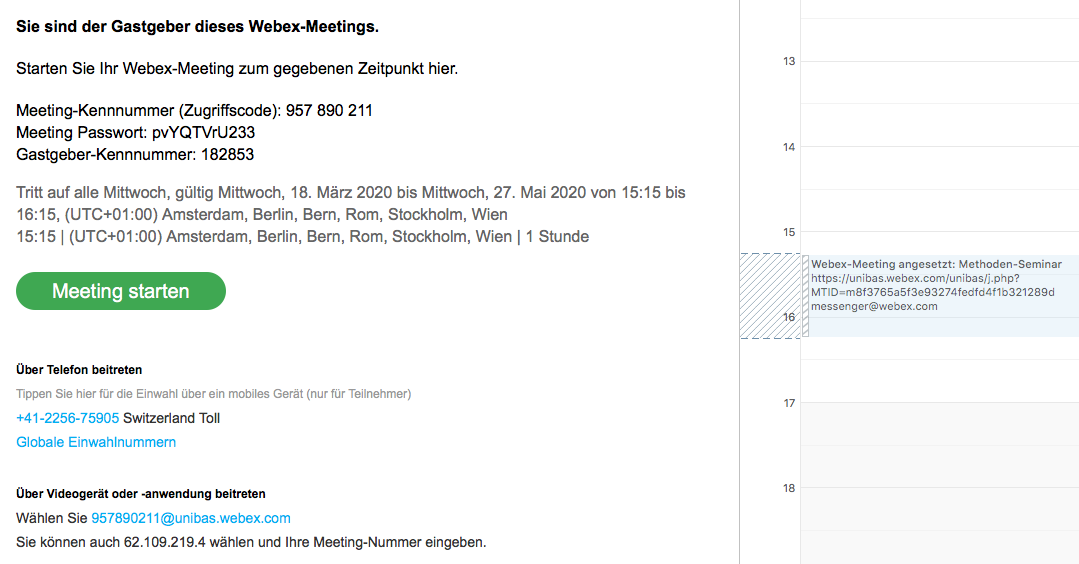
- Sollte das Meeting in weiterer Ferne liegen, erhalten Sie kurz vor Meeting-Beginn eine Erinnerungsmail, in der Sie erneut alle benötigten Infos zur Teilnahme am Meeting zusammengefasst sehen und ebenfalls die Möglichkeit haben, das Meeting zu starten. Auch über das Programm Cisco Webex haben Sie selbstverständlich die Option, ein Meeting zu starten.
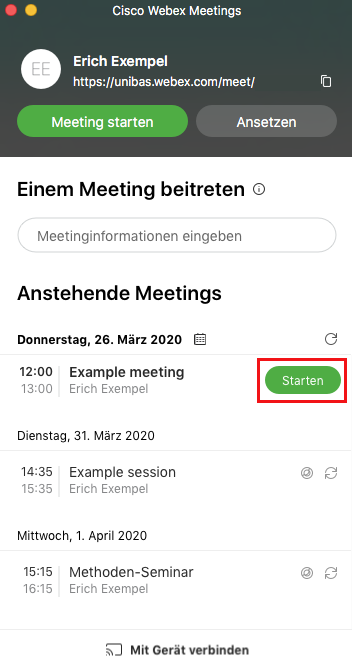
Lizenz
Universität Basel
