VERWENDEN DER WEBEX BROWSER-VERSION
2.3
Meeting ansetzen
Im Folgenden erklären wir Ihnen, wie Sie ein Meeting ansetzen, um schliesslich eine Sitzung mit allen Teilnehmenden halten zu können.
Ein Meeting ansetzen
- Gehen Sie auf Ihren persönlichen Raum. Gehen Sie auf “Home” und klicken Sie dann auf “Termin ansetzen”. Oder auf “Meetings” > “Termin ansetzen”.
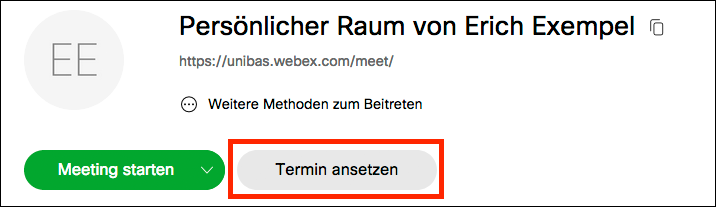
- Bei Meeting-Typ wählen Sie “Webex Meetings Pro Meeting”, bei Meeting-Vorlagen oben rechts können Sie die Standard-Version belassen. Geben Sie Ihrem Meeting nun einen Titel (Thema des Meetings). Das Meeting-Passwort wird automatisch gesetzt – Sie können aber auch Ihr eigenes wählen. Beachten Sie jedoch, dass die Meeting-Teilnehmenden dieses Passwort brauchen, um daran teilzunehmen – wählen Sie folglich kein für Sie persönlich wichtiges oder heikles Passwort. Schliesslich können Sie bestimmen, wer an diesem Meeting teilnehmen kann. Geben Sie die E-Mailadresse der Teilnehmenden im Feld ein. Keine Angst: Auch nach Erstellung des Meetings können Teilnehmende noch hinzugefügt oder entfernt werden.
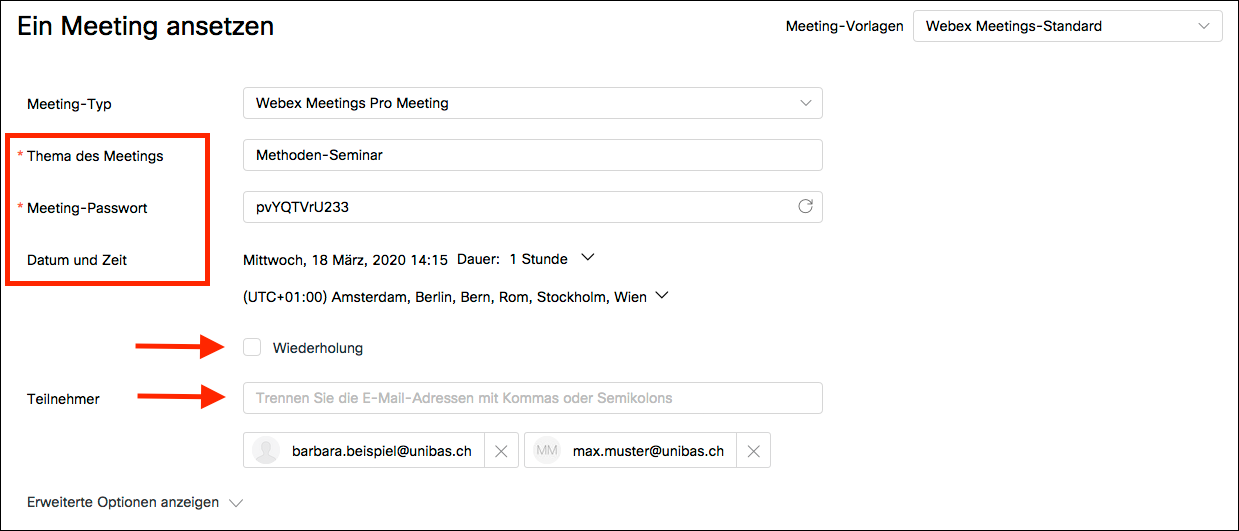
- Wählen Sie auch Datum und Zeit für das Meeting. An dieser Stelle können Sie ausserdem wählen, ob es sich um ein einmaliges oder sich wiederholendes Meeting handelt (z.B. eine täglich oder wöchentlich stattfindende Sitzung). Sie können die Dauer, das Wiederholungsmuster, den Wochentag, den Wiederholungsrhythmus sowie das Enddatum bestimmen.
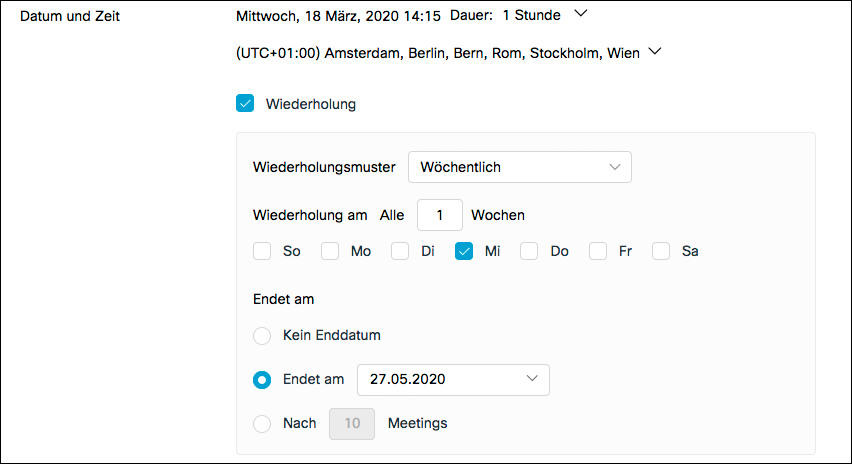
- Unter “Erweiterte Optionen anzeigen” können Sie weitere Einstellungen für Ihr Meeting vornehmen. Beachten Sie besonders die “Ansetzoptionen”.
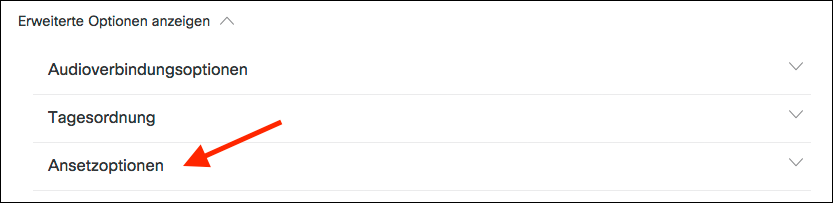
- Hier können Sie weitere Details an- oder abwählen:
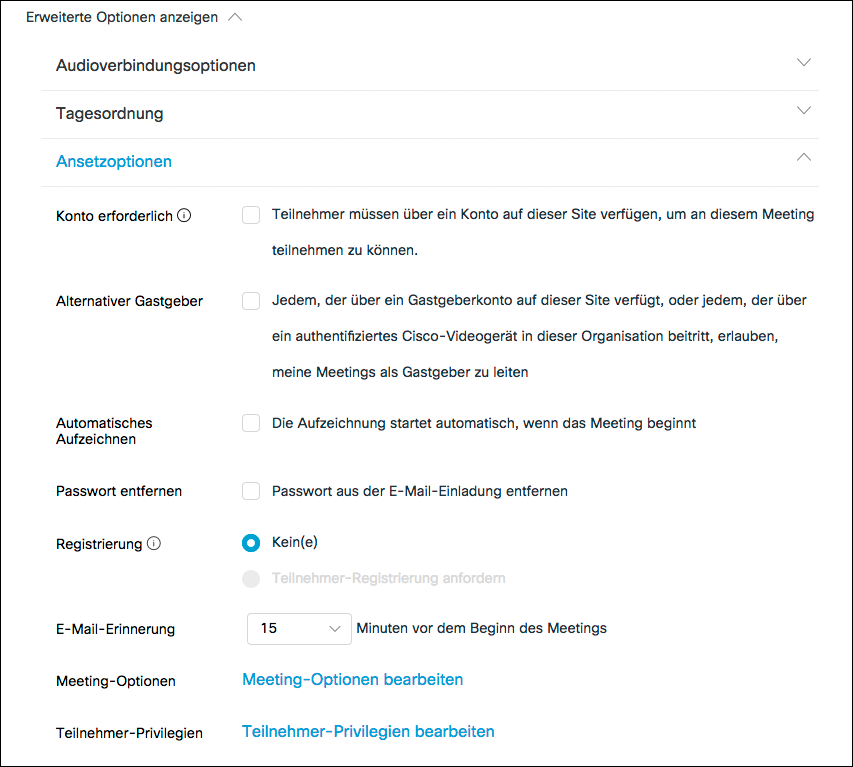
- Unter “Meeting-Optionen” können Sie ausserdem entscheiden, ob Sie den Meeting-Teilnehmenden die Möglichkeit geben wollen, zu chatten, Notizen zu machen, Daten zu transferieren oder UCF Rich Media zu teilen (UCF Rich Media ist ein Dateiformat, das zur gemeinsamen Nutzung aller Arten von Dokumenten, einschliesslich PowerPoint oder Excel-Dateien, verwendet werden kann). Sofern Sie keine rein mündliche Sitzung halten wollen, empfehlen wir Ihnen, alle Punkte anzuwählen. Dies ist aber selbstverständlich Ihnen überlassen. Klicken Sie auf “OK”.
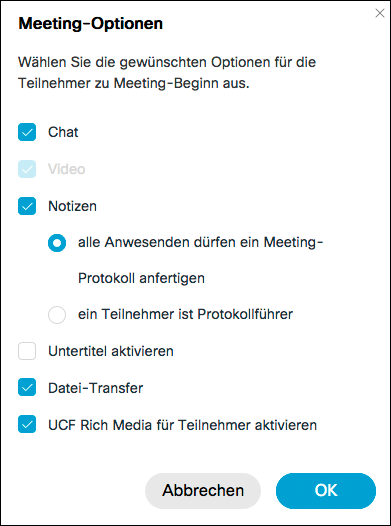
- Unter “Teilnehmer-Privilegien” können Sie bestimmen, zu was Ihre KollegInnen während der Sitzung fähig sein sollen bzw. was ihnen angezeigt werden soll. Überlegen Sie jedoch, ob es für Ihre Sitzung Sinn macht, dass Mitarbeitende das Meeting kommentieren oder einen privaten Chat mit Ihnen als Gastgeber und Moderator oder untereinander führen können. Wählen Sie die Möglichkeiten dementsprechend an oder ab. Klicken Sie auf “OK”.
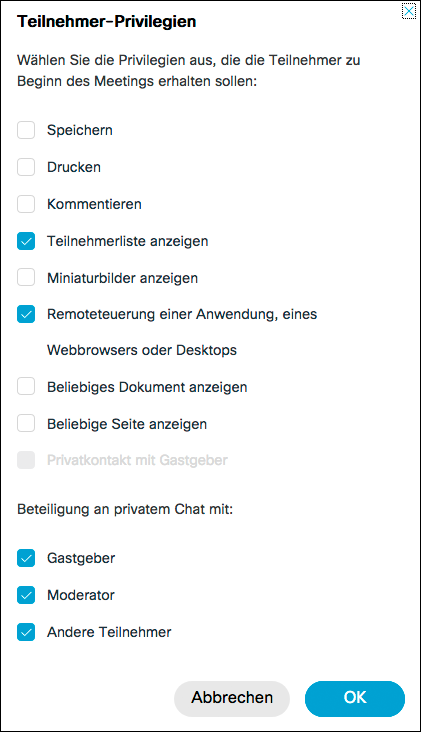
- Stellen Sie ihr Meeting mit “Termin Ansetzen” fertig (sollte Ihr Meeting bereits in den nächsten Minuten beginnen, sehen Sie an dieser Stelle den Button “Starten”). Ihr Meeting ist nun erstellt. Unter “Meetings” (auf der linken Seite) können Sie alle Ihre geplanten Meetings einsehen. Besonders wichtig ist hierbei, dass alle, die an Ihrem Meeting teilnehmen, die “Meeting-Informationen” erhalten. Stellen Sie sicher, dass Sie allen Teilnehmenden den Meeting-Link, die Meeting-Kennnummer, das Passwort und Ihre Gastgeber-Kennnummer weitergeben. Nur so können sie sich ins Meeting einloggen.
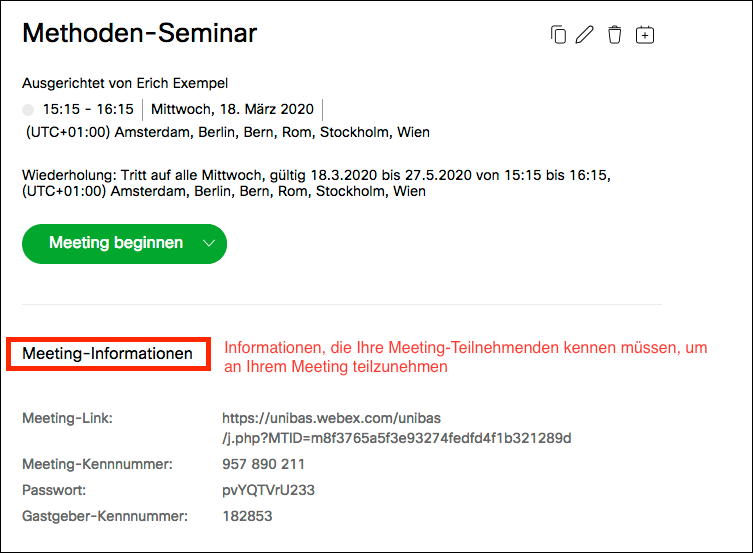
- Oben rechts haben Sie die Möglichkeit, das Meeting zu duplizieren, zu bearbeiten, abzubrechen oder zu Ihrem Kalender hinzuzufügen.
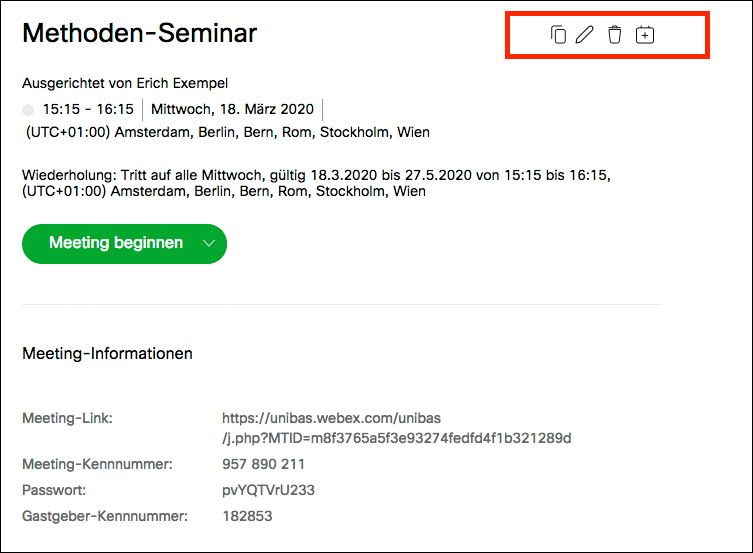
- Auf der rechten Seite können Sie auch nach Erstellung des Meetings noch Teilnehmende hinzufügen oder entfernen.
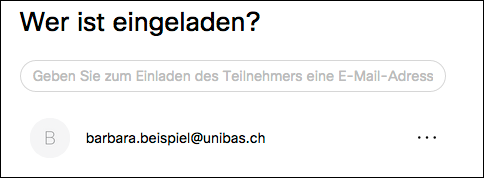
- Wenn der Zeitpunkt Ihres Meetings gekommen ist, starten Sie Ihr Meeting, indem Sie unter “Meetings” beim entsprechenden Meeting auf “Starten” klicken (siehe nächstes Kapitel). Ggf. werden Sie aufgefordert, die Desktop App herunterzuladen. Wenn Sie die Webapp verwenden möchten, klicken Sie auf abbrechen und wählen Sie “Treten Sie über Ihren Browser bei”.

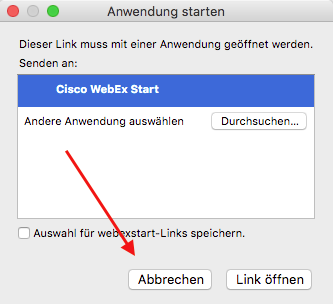
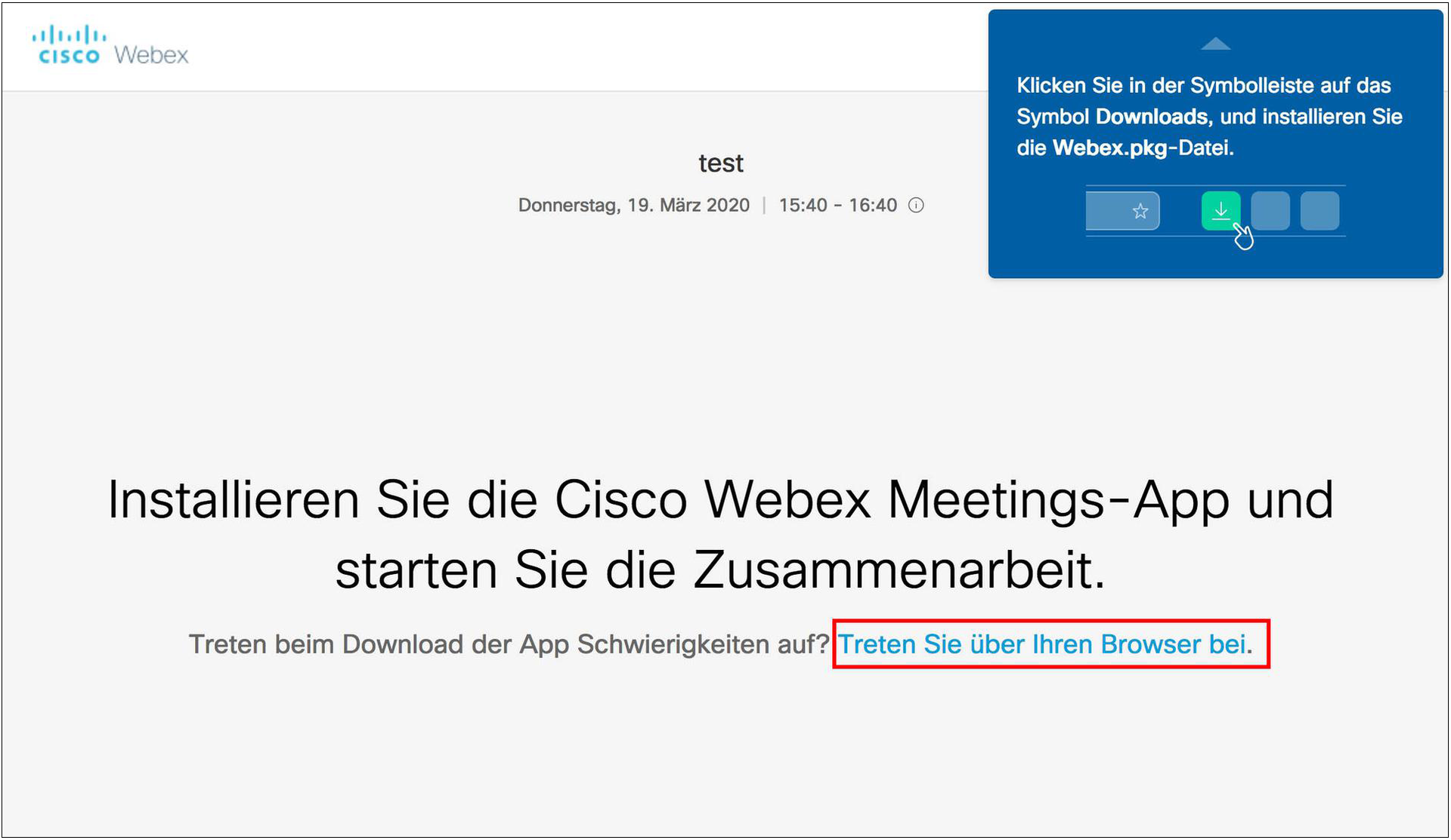
- Alternativ dazu können Sie auch in die Detailansicht des Meetings gehen und dort bei “Meeting starten” auf das Dreieck klicken und “Web-App verwenden” anwählen.
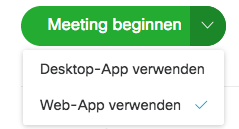
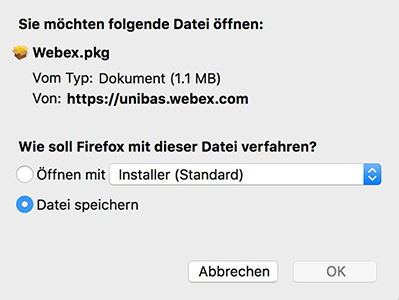
Lizenz
Universität Basel
