TONAUFNAHMEN MIT POWERPOINT
2.3
Vorgehen
Es gibt verschiedene Möglichkeiten, eine Präsentation mit Ton zu ergänzen. Wir erklären hier, wie Sie Folie für Folie einzeln besprechen können.

Sie könnten Ihre Präsentation als Ganzes starten und sich beim Sprechen aufnehmen, während Sie – wie vor Publikum – einfach von Folie zu Folie weiterklicken. Was wir im Folgenden beschreiben, hat demgegenüber zwei Vorteile: (1) Sie müssen bei Fehlern nicht von ganz vorne beginnen und (2) Sie vermeiden Verluste in der Tonspur, die es bei bestimmten Übergängen gibt. Beachten Sie die Unterschiede von Mac und Windows (Beschreibung weiter unten).
Mac
- Sollten Sie bereits eine bestehende PowerPoint-Präsentation haben, öffnen Sie diese. Falls Sie noch über keinen Foliensatz verfügen, erstellen Sie diesen oder überlegen Sie sich, ob Sie sich allenfalls für Option 2 “Tonaufnahmen mit Voice Recorder” (Kapitel 3) entscheiden.
- Halten Sie Ihre Notizen für die Vorlesung resp. die einzelnen Slides bereit.
- Gehen Sie von Folie zu Folie und nehmen Sie den Text auf, indem Sie auf Einfügen > Audio > Audio aufzeichnen klicken. Das Feld “Sound aufzeichnen” öffnet sich.
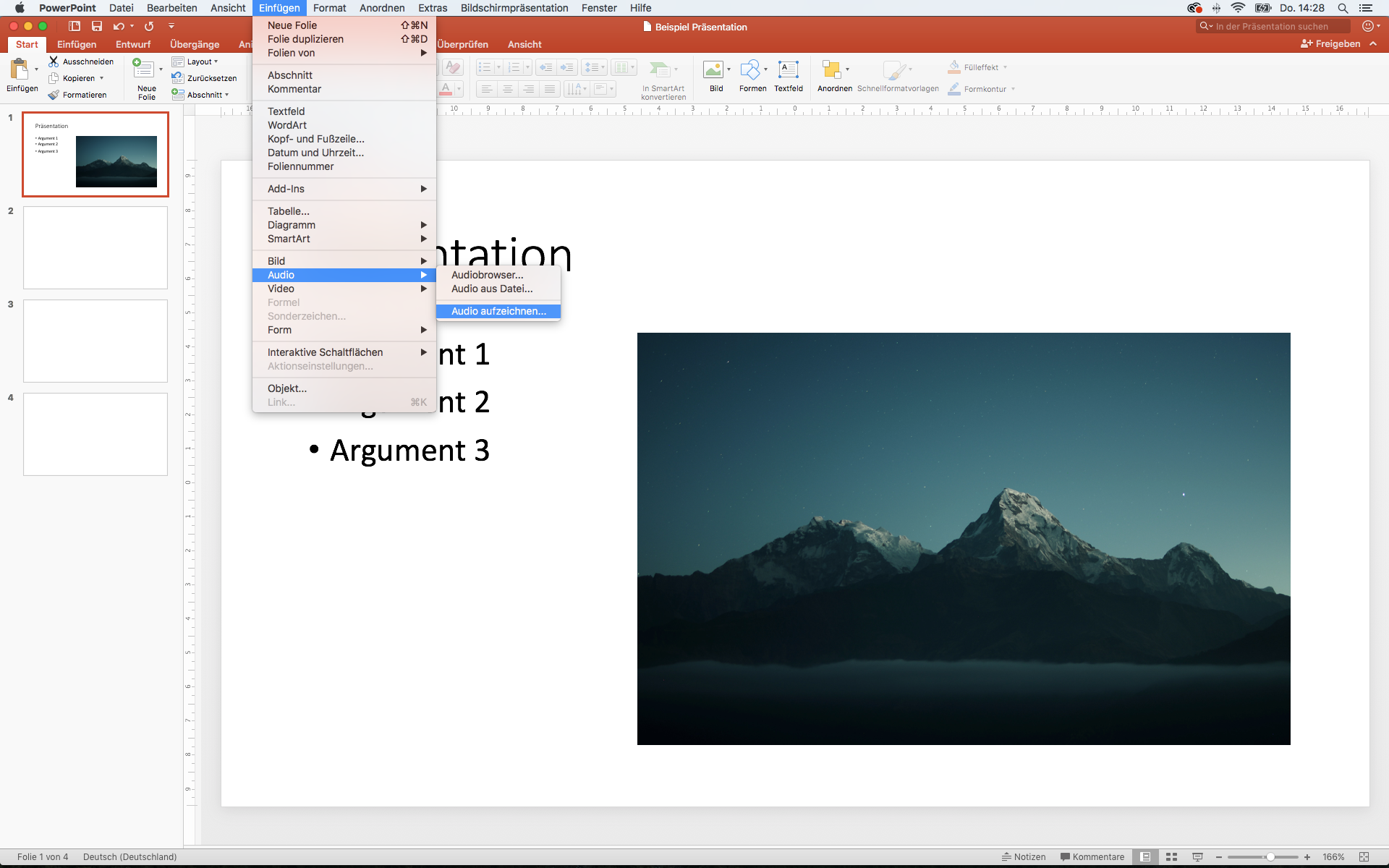
- Wählen Sie einen Namen (z.B. Folie 1), klicken Sie auf den roten Kreis (Record Button) und nehmen Sie den gewünschten Text auf. Klicken Sie anschliessend auf das schwarze Quadrat (Stop Button), um die Aufnahme zu stoppen. Klicken Sie auf Einfügen, um die Aufnahme innerhalb der Folie einzubetten.
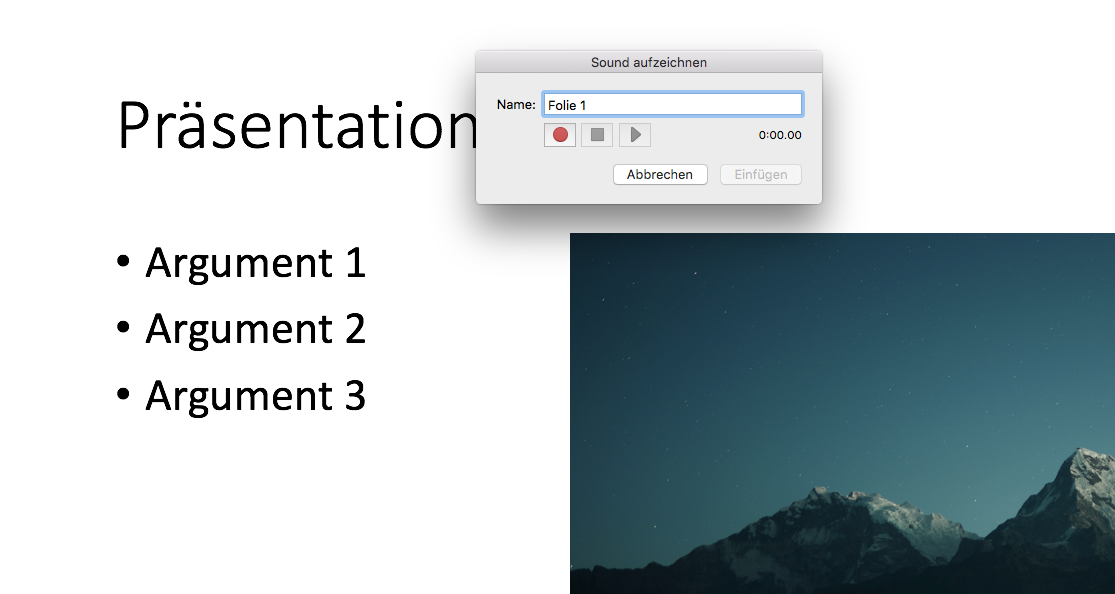
- Platzieren Sie das Icon für die Aufnahme an einer passenden Stelle auf der Folie.
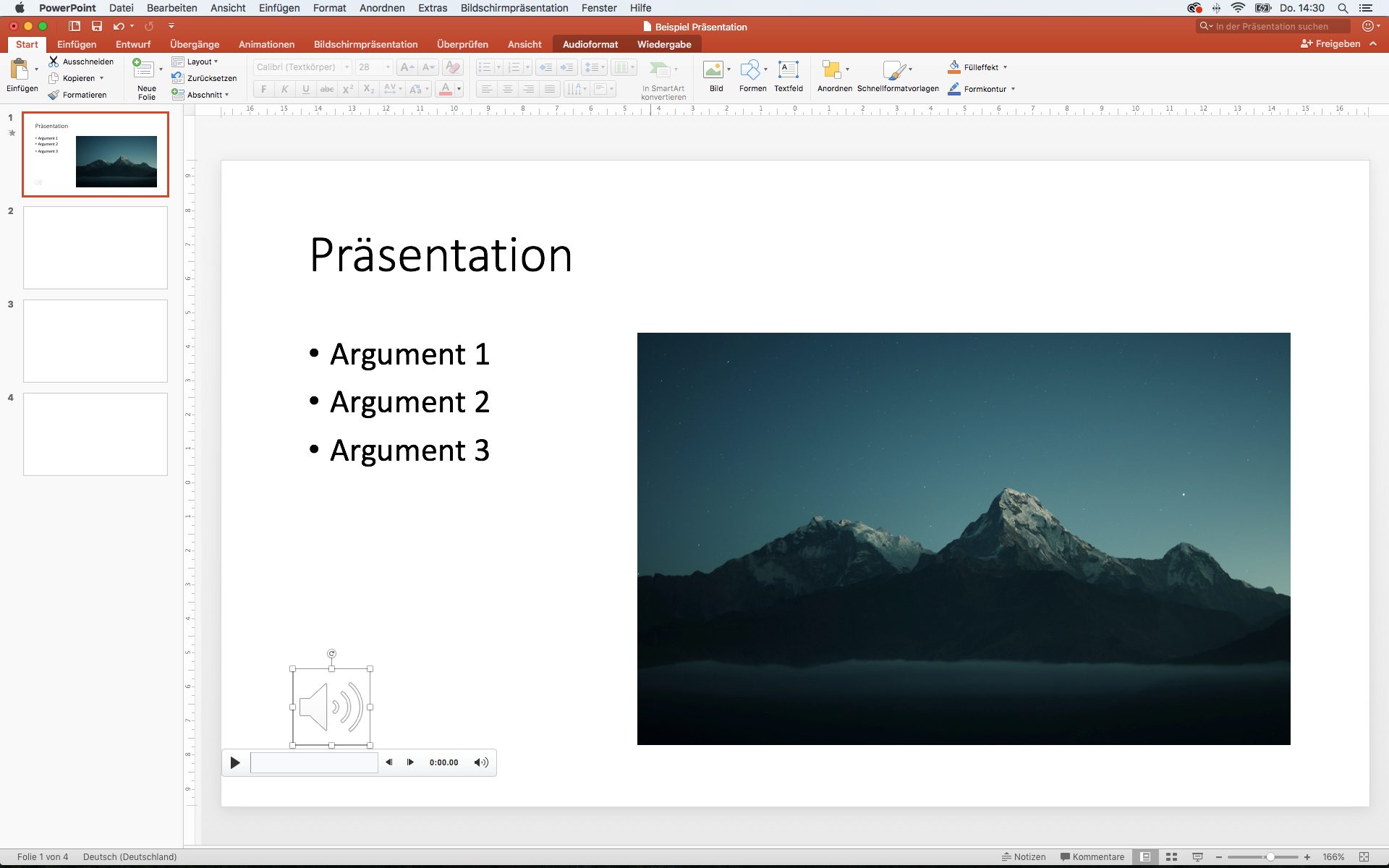
- Speichern Sie Ihre PowerPoint-Präsentation (Datei > Speichern). Achten Sie darauf, dass Sie die Präsentation im Format .pptx und nicht im Format .ppt abspeichern – ansonsten gehen Ihre Tonaufnahmen verloren. Gehen Sie nun zur nächsten Folie, zu der Sie einen Audio-Kommentar verfassen möchten.
- Wenn Sie alle Sprachaufnahmen auf den jeweiligen Folien angebracht haben, speichern Sie die Präsentation erneut. Spätestens jetzt sollten Sie einen auch für die Studierenden aussagekräftigen Namen verwenden (z.B. Titel, Vorlesungsnummer o.ä.).
Windows
- Sollten Sie bereits eine bestehende PowerPoint-Präsentation haben, öffnen Sie diese. Falls Sie noch über keinen Foliensatz verfügen, erstellen Sie diesen oder überlegen Sie sich, ob Sie sich allenfalls für Option 2 “Tonaufnahmen mit Voice Recorder” (Kapitel 3) entscheiden.
- Halten Sie Ihre Notizen für die Vorlesung resp. die einzelnen Slides bereit.
- Gehen Sie von Folie zu Folie und nehmen Sie den Text auf, indem Sie auf Einfügen > Audio > Audioaufnahme klicken. Das Feld “Sound aufzeichnen” öffnet sich.
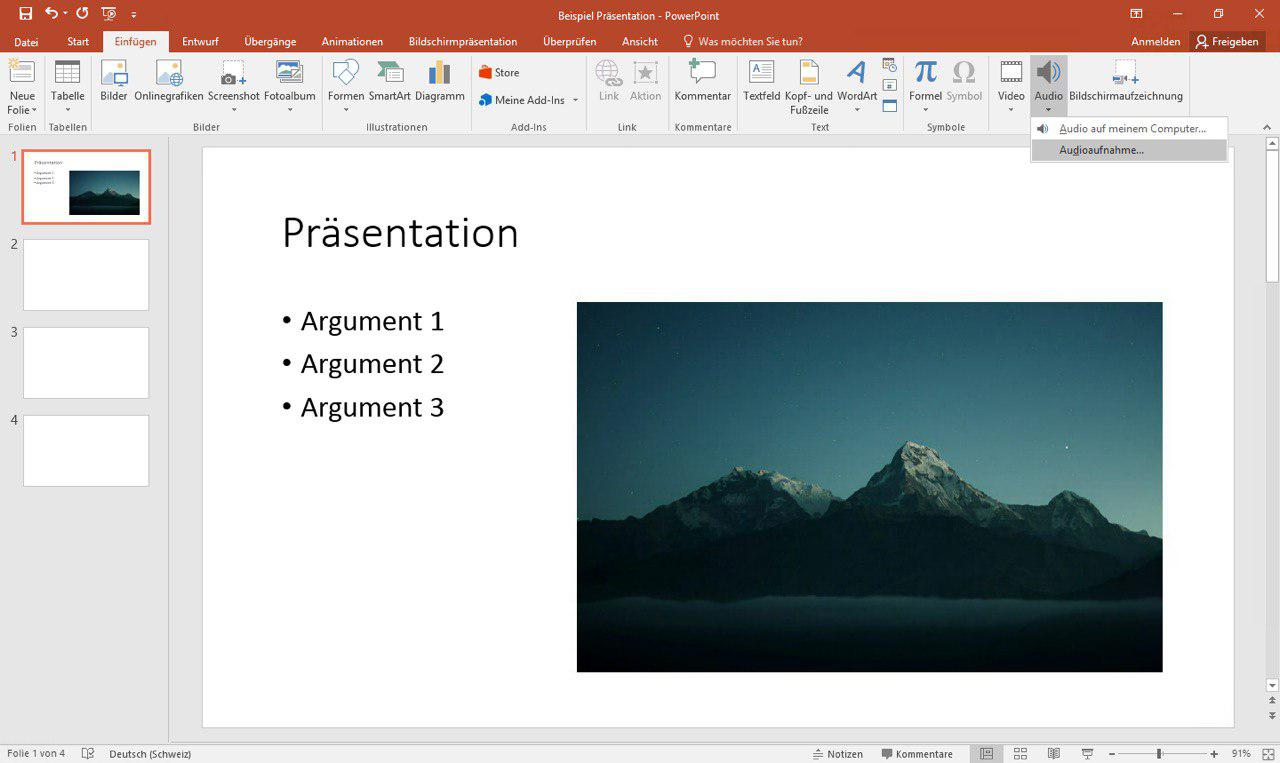
- Wählen Sie einen Namen (z.B. Folie 1), klicken Sie auf den roten Kreis (Record Button) und nehmen Sie den gewünschten Text auf. Klicken Sie anschliessend auf das Quadrat (Stop Button), um die Aufnahme zu stoppen. Klicken Sie auf OK, um die Aufnahme innerhalb der Folie einzubetten.
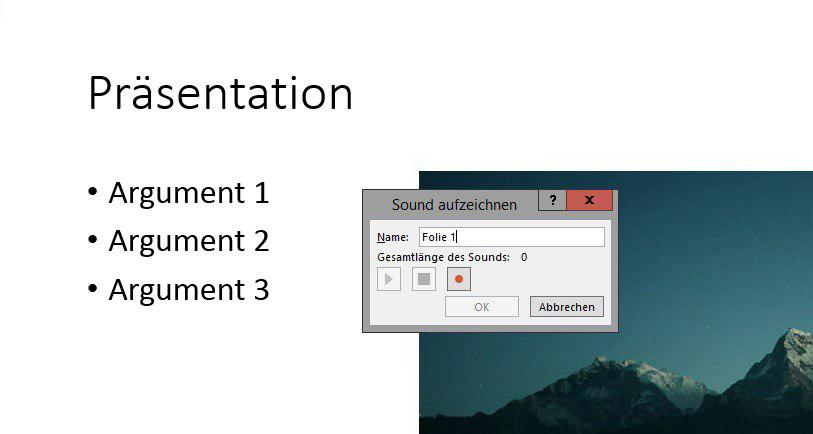
- Platzieren Sie das Icon für die Aufnahme an einer passenden Stelle auf der Folie.
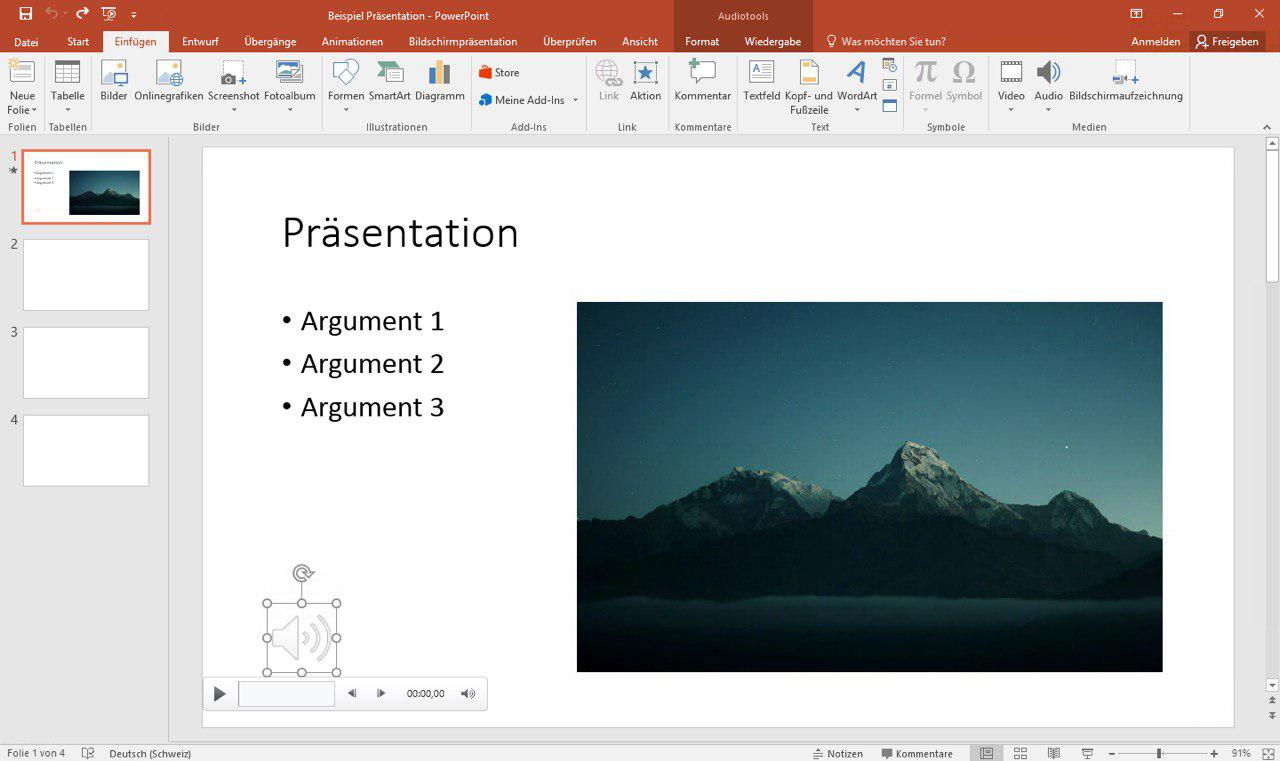
- Speichern Sie Ihre PowerPoint-Präsentation (Datei > Speichern). Achten Sie darauf, dass Sie die Präsentation im Format .pptx und nicht im Format .ppt abspeichern – ansonsten gehen Ihre Tonaufnahmen verloren. Gehen Sie nun zur nächsten Folie, zu der Sie einen Audio-Kommentar verfassen möchten.
- Wenn Sie alle Sprachaufnahmen auf den jeweiligen Folien angebracht haben, speichern Sie die Präsentation erneut. Spätestens jetzt sollten Sie einen auch für die Studierenden aussagekräftigen Namen verwenden (z.B. Titel, Vorlesungsnummer o.ä.).
Lizenz
Universität Basel
