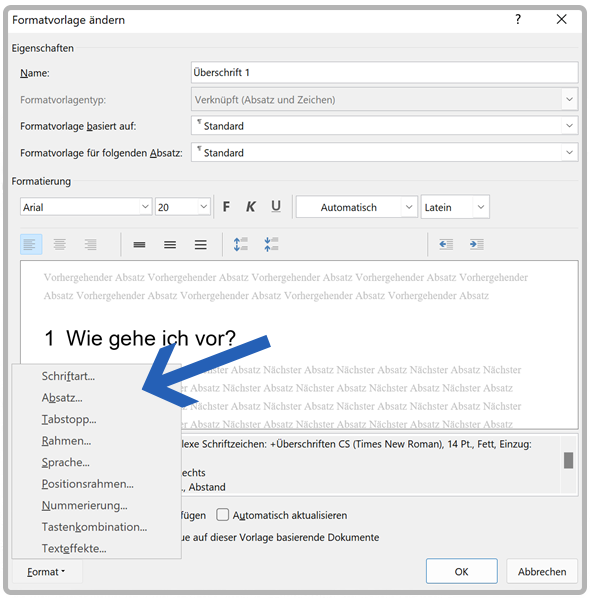DETAILS: TEXT
4.1
MS Word: Formatvorlagen
MS Word hat voreingestellte Formatvorlagen, die Sie – mit einigen Einschränkungen – gut verwenden können. Die Formatvorlagen sind im Menu «Start» jederzeit sichtbar und können dort zugewiesen oder geändert werden.
Die voreingestellten Formatvorlagen von MS Word sind nicht ganz barrierefrei: Zeichengrösse und Zeilenabstand der Standardvorlage sind zu klein, die Schriftfarbe der Überschriften ist zu blass. Diese müssen Sie also ändern.
Für Dokumente im Kontext der Universität Basel empfehlen wir Ihnen die Dokumentvorlage «Report» der Universität (auf ADAM verfügbar). Sie ist weitgehend barrierefrei vorformatiert. (Die Dokumentvorlage «Brief» hingegen ist für die digitale Verwendung nicht zu empfehlen, da sie teilweise als Tabelle formatiert ist. Der Screenreader kann sie somit nicht richtig lesen. Für einen gedruckten Brief hingegen kann sie bedenkenlos verwendet werden.)
Falls Sie ein Dokument zusammen mit anderen Personen erstellen wollen, empfehlen wir Ihnen einen kollaborativen Online-Editor wie Google Docs oder OnlyOffice auf SWITCHdrive. Beim Hin- und Herschicken eines MS-Word-Dokumentes zwischen verschiedenen Computern geraten die Formatvorlagen meistens durcheinander, und das Dokument wird für einen Screenreader unverständlich.
Formatvorlage zuweisen
Jedes Element in Ihrem Text muss einer Formatvorlage zugewiesen werden. Am schnellsten geht das mit den vordefinierten Formatvorlagen.
- Markieren Sie das gewünschte Element (z. B. eine Überschrift).
- Klicken Sie Start > Formatvorlagen.
- Klicken Sie die gewünschte Formatvorlage an.
Neue Formatvorlage erstellen
Neue Formatvorlagen können auf verschiedenen Wegen erstellt werden. Dies ist der einfachste Weg:
- Gestalten Sie das gewünschte Textelement zunächst manuell (mit den Buttons unter «Start»).
- Markieren Sie das Textelement.
- Rechtsklick > Formatvorlagen > Formatvorlage erstellen > Formatvorlage benennen.
Formatvorlagen ändern
- Rechtsklick auf die Formatvorlage > Ändern.
- Die erste Maske zeigt nur die allgemeinen Einstellungen einer Formatvorlage. Details müssen in den verschiedenen Unterpunkten definiert werden, die durch Klick auf «Format» unten links anwählbar werden.