LEHRVERANSTALTUNGEN IM VIRTUELLEN LEHRRAUM DURCHFÜHREN
5.3
Lehrveranstaltung abhalten mit Zoom
Die Seminarsituation empfehlen wir bei einer Teilnehmendenzahl bis zu rund 30 Personen. Im Seminar ist eine gewisse Interaktion möglich; Sie können Ihren Bildschirm und/oder das Bild Ihrer Webcam teilen. Gleichzeitig können die Seminarbesucher ebenfalls via Bildschirmfreigabe, Webcam, Audio und Chat interaktiv teilnehmen.
Vorbereitung
Wenn Sie die Software Zoom verwenden, stellen Sie folgende Punkte sicher:
-
Falls Sie einen Laptop verwenden, verbinden Sie ihn mit dem Strom.
-
Wenn Sie Ihren Stream aufzeichnen, stellen Sie sicher, dass Sie über genügend Speicherplatz auf Ihrem Gerät verfügen (nicht auf mobilen Geräten verfügbar).
-
Zoom bietet Ihnen die Möglichkeit, Ihren Stream auch direkt in der Cloud abzuspeichern. Dies führt zu datenschutzrechtlichen Problemen. Wir empfehlen, die Cloudspeicherung zu deaktivieren. Überprüfen Sie hierzu Ihre Einstellungen.
-
Bitte beachten Sie auch das Reglement für die Ton- und Bildaufzeichnung in der Lehre sowie die Empfehlungen für die Aufzeichnung von Veranstaltungen.
Startbildschirm
Nach dem Start der App haben Sie vier Optionen:
- Sie können an einem Meeting teilnehmen.
- Sie können ein neues Meeting starten. Hierbei können Sie wählen, ob mit oder ohne Video.
- Sie können entscheiden, ob Ihr Bildschirm für die Teilnehmenden sichtbar sein soll.
- Unter Kalender können Sie ein Meeting für ein von Ihnen bestimmtes Datum / eine bestimmte Zeit planen.
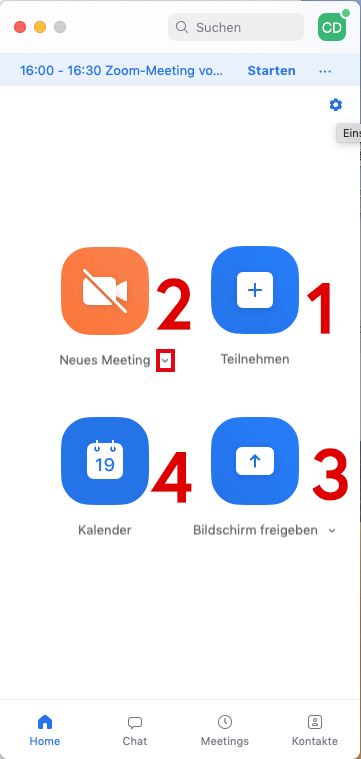
Organisieren eines Meetings
Möchten Sie ein Zoom-Meeting mit Ihren Studierenden bzw. Mitstudierenden organisieren, dann gehen Sie wie folgt vor:
-
Wählen Sie auf dem Startbildschirm der Zoom-App Kalender.
-
Legen Sie Name und Termin für die Veranstaltung fest.
-
Definieren Sie, ob die Video-Funktion ein- oder ausgeschaltet sein soll.
-
Belassen Sie alle übrigen Einstellungen auf Standard. (Beachten Sie insbesondere, dass die Option Nur berechtigte Benutzer können teilnehmen nicht aktiv ist. Somit können alle Studierenden,denen Sie die Meeting-URL zusenden bzw. zukommen lassen (bspw. via ADAM-Link), an der Veranstaltung teilnehmen. Die Studierenden müssen somit keinen eigenen Account einrichten.)
-
Wählen Sie nun im Menü den Reiter Meetings und klicken Sie auf Einladung kopieren.
-
Verfassen Sie nun eine Mail an Ihre Studierenden und fügen Sie den kopierten Einladungstext ein und/oder stellen den Link Ihren Studierenden im entsprechenden ADAM-Workspace zur Verfügung.
Meetings verwalten
Klicken Sie in der Fussleiste auf Meetings. Darin haben Sie die Möglichkeit, geplante und aufgezeichnete Meetings einzusehen, zu starten, zu bearbeiten und zu löschen.
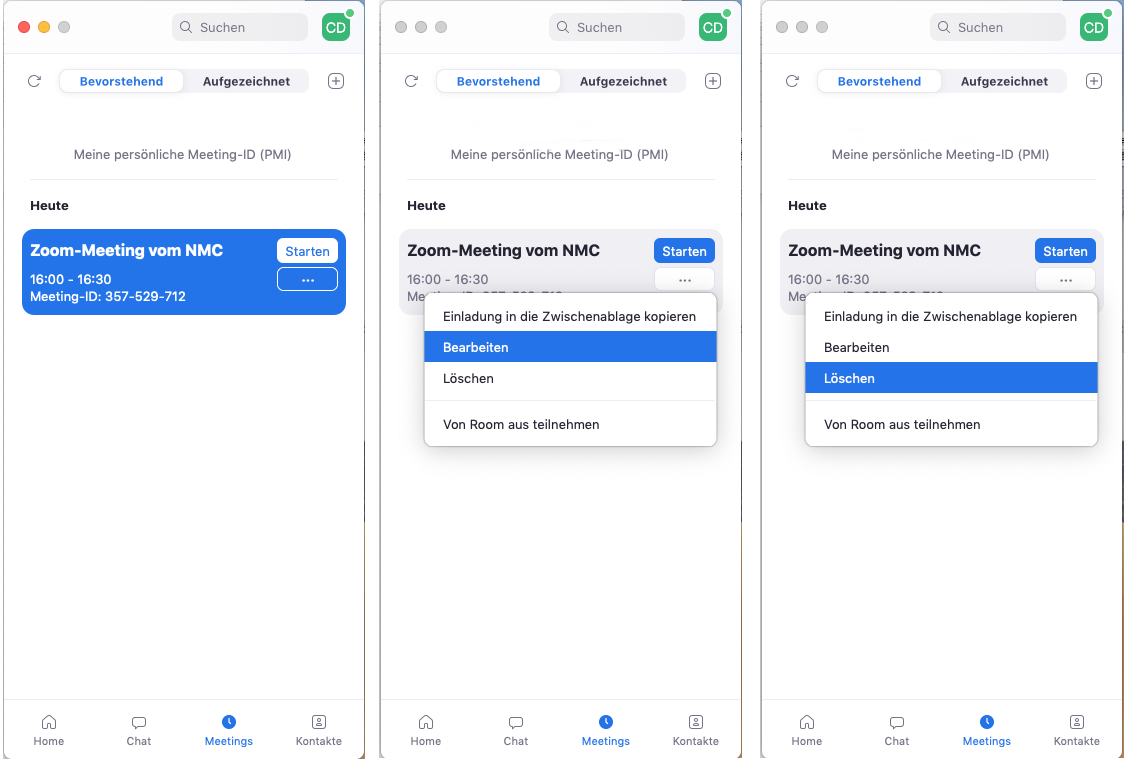
Funktionen während Meeting
Wenn Sie ein Meeting gestartet haben oder daran teilnehmen, können Sie die folgenden Aktionen von der Menüleiste im Meeting Fenster unten ausführen (Ihre Maus zum Umschalten bewegen):
Folgende Möglichkeiten haben Sie:
- Stummschaltung Ihres Audios aktivieren und deaktivieren
- Audiooptionen auswählen
- Anhalten und Starten Ihres Videos
- Mehr Leute zur Teilnahme einladen (per E-Mail u.a)
- Teilnehmende verwalten:
Sie haben die Möglichkeit, alle Teilnehmenden auf einmal stumm zu schalten.
Sie können auch deren Video-Teilnahme unterbrechen – dies allerdings nur einzeln. - Bildschirm von Ihrem Desktop oder eines spezifischen Anwendungsfensters freigeben
- In Gruppen oder privat chatten
- Ihr Meeting aufzeichnen (siehe unten; nicht verfügbar für Android und iOS)
- Das Meeting verlassen oder beenden

Bedienungspanel am Fuss des Zoom-Fensters
Zoom-Meeting aufnehmen und hochladen
Wenn Sie ein Zoom-Meeting aufnehmen wollen, informieren Sie vorab alle Teilnehmenden des Meetings, besonders dann wenn diese sicht- oder hörbar sein sollten. Bitte beachten Sie hierzu die Empfehlungen zur Aufzeichnung von Veranstaltungen via Videokonferenz.
Um die Aufnahme zu tätigen, klicken Sie in der Fussleiste auf Aufzeichnen. Sie können dann wählen, ob Sie die Aufnahme lokal (Auf diesem Computer aufzeichnen) oder in der Cloud speichern wollen. Aus datenschutzrechtlichen Gründen, raten wir Ihnen dringend davon ab, die Aufnahme in der Cloud zu speichern. Sie können die Aufzeichnung jederzeit anhalten oder beenden.
Nach Beenden des Meetings wird sie konvertiert und als mp4-Datei gespeichert. Gleichzeitig wird ein separates Audio-File erstellt; dies ist praktisch, sollten Sie im Endeffekt nur das Audio der Veranstaltung benötigen.
Sicherheitseinstellungen
Zoom hat zusätzliche Einstellungen zur Erhöhung der Sicherheit eingerichtet. Mittlerweile können Nutzende nur noch einem Meeting beitreten, wenn sie das entsprechende Passwort eingeben.
Zudem wird empfohlen, die “Warteraum”-Funktion zu nutzen (zu finden über den Button Sicherheit in der Zoom-Bedienleiste).
Links zu Zoom-Meetings sollten auf keinen Fall offen zugänglich auf Websites gestellt, sondern per E-Mail versandt oder in geschützten Umgebungen (ADAM-Workspace) angegeben werden.
Lizenz
Universität Basel
